
Telegram电脑版下载的文件通常保存在系统的默认下载文件夹中。具体路径为:Windows是“C:\Users[你的用户名]\Downloads”,macOS是“/Users/[你的用户名]/Downloads”,Linux是“/home/[你的用户名]/Downloads”。
下载文件的默认保存路径
默认下载路径介绍
在使用Telegram电脑版时,下载的文件通常会保存到系统的默认下载文件夹中。以下是关于默认下载路径的详细信息:
- 默认路径设置:
- Telegram电脑版默认将Telegram下载的文件保存在用户的“下载”文件夹中。
- 这一设置可以帮助用户轻松找到下载的文件,而不需要在多个文件夹中查找。
- 操作系统差异:
- 在Windows系统上,默认下载路径通常为“C:\Users[你的用户名]\Downloads”。
- 在macOS系统上,默认下载路径通常为“/Users/[你的用户名]/Downloads”。
- 在Linux系统上,默认下载路径通常为“/home/[你的用户名]/Downloads”。
- 使用习惯:
- 大多数用户习惯使用系统默认的下载路径,因为这使得文件管理更加简便和统一。
- 如果需要,更改下载路径也很简单,稍后会详细介绍。
- 文件类型管理:
- 下载的文件包括图片、视频、文档等,都会按类型保存在下载文件夹中。
- 用户可以根据文件类型进一步分类管理下载的文件。
查看默认下载文件夹
要找到Telegram电脑版下载的文件,首先需要查看系统的默认下载文件夹。以下是具体步骤:
- 打开文件资源管理器(Windows):
- 点击任务栏上的文件资源管理器图标,或者按下“Windows + E”快捷键打开文件资源管理器。
- 在左侧导航栏中找到并点击“下载”文件夹。
- 确认文件是否在下载文件夹中,文件通常按下载时间排列,最新下载的文件位于顶部。
- 打开Finder(macOS):
- 点击Dock栏上的Finder图标,或者按下“Command + N”快捷键打开新Finder窗口。
- 在左侧导航栏中找到并点击“下载”文件夹。
- 查找Telegram下载的文件,确认文件类型和下载时间。
- 打开文件管理器(Linux):
- 打开系统的文件管理器应用,通常可以在应用菜单或任务栏中找到。
- 在左侧导航栏中找到并点击“下载”文件夹。
- 浏览下载文件夹,确认Telegram下载的文件是否在其中。
- 搜索下载文件:
- 如果在默认下载文件夹中未找到文件,可以使用系统的搜索功能。
- 在文件管理器的搜索栏中输入文件名或文件类型,进行搜索。
- 确认下载文件属性:
- 右键点击下载的文件,选择“属性”或“信息”,查看文件的详细信息,如下载时间、文件大小和文件类型。
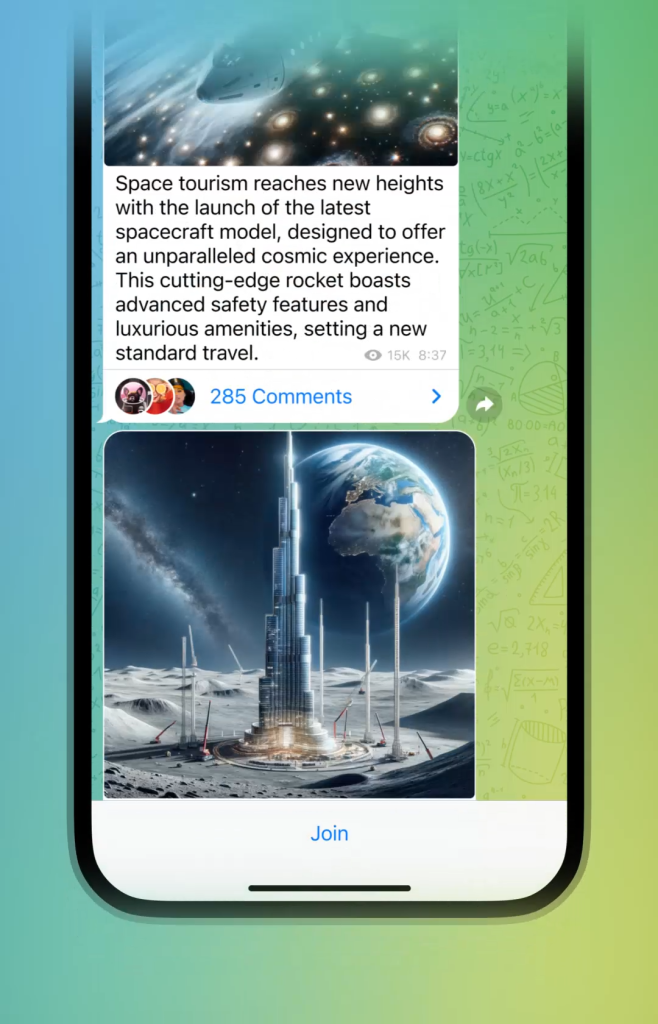
修改下载路径设置
进入设置页面
要修改Telegram电脑版的下载路径,你需要先进入应用的设置页面。以下是具体步骤:
- 打开Telegram应用:
- 在你的电脑上找到并点击Telegram应用图标,打开应用。
- 确保你已登录你的Telegram账号。
- 进入设置页面:
- 在Telegram主界面,点击左上角的三条横线图标,打开主菜单。
- 在菜单中找到并点击“设置”选项,进入设置页面。
修改下载路径选项
在设置页面中,你可以更改文件的默认保存路径。以下是具体步骤:
- 选择“高级”设置:
- 在设置页面,找到并点击“高级”选项,以访问高级设置。
- 这一选项通常包含更多的应用程序配置选项,包括下载路径设置。
- 找到“下载路径”选项:
- 在高级设置页面,向下滚动找到“下载路径”选项。
- 这个选项用于指定Telegram下载文件的保存位置。
- 更改下载路径:
- 点击“下载路径”选项,弹出选择文件夹的对话框。
- 在对话框中,浏览你的文件系统,选择新的保存路径。
- 确认选择的文件夹,然后点击“确定”或“保存”按钮。
- 应用更改:
- 确认新的下载路径后,返回设置页面,确保设置已保存。
- 重新启动Telegram应用,以确保新的下载路径设置生效。
验证新下载路径
更改下载路径设置后,验证文件是否保存到新的路径。以下是具体步骤:
- 下载新文件:
- 在Telegram中,找到并下载一个新文件。
- 确认文件下载完成。
- 检查新保存路径:
- 打开文件管理器,导航到你选择的新下载路径。
- 确认下载的文件是否保存到新的路径中。
- 确保路径有效:
- 如果文件未保存到新路径,返回设置页面,检查下载路径设置是否正确。
- 确保选择的路径存在且具有写入权限。
使用文件管理器查找下载文件
打开文件管理器
要查找Telegram电脑版下载的文件,可以使用文件管理器查看文件的存储位置。以下是具体步骤:
- 打开文件管理器(Windows):
- 点击任务栏上的文件资源管理器图标,或者按下“Windows + E”快捷键打开文件资源管理器。
- 打开Finder(macOS):
- 点击Dock栏上的Finder图标,或者按下“Command + N”快捷键打开新Finder窗口。
- 打开文件管理器(Linux):
- 打开系统的文件管理器应用,通常可以在应用菜单或任务栏中找到。
导航到下载文件夹
在文件管理器中导航到Telegram文件的下载位置。以下是具体步骤:
- 导航到默认下载文件夹(Windows):
- 在文件资源管理器的左侧导航栏中,找到并点击“下载”文件夹。
- 默认路径通常为“C:\Users[你的用户名]\Downloads”。
- 导航到默认下载文件夹(macOS):
- 在Finder的左侧导航栏中,找到并点击“下载”文件夹。
- 默认路径通常为“/Users/[你的用户名]/Downloads”。
- 导航到默认下载文件夹(Linux):
- 在文件管理器的左侧导航栏中,找到并点击“下载”文件夹。
- 默认路径通常为“/home/[你的用户名]/Downloads”。
- 查找Telegram下载的文件:
- 浏览下载文件夹中的文件,查找Telegram下载的文件。
- 文件通常按下载时间排列,最新下载的文件位于顶部。
- 根据文件类型(如图片、视频、文档等)进一步筛选和查找文件。
- 确认文件保存路径:
- 如果你更改了Telegram的默认下载路径,导航到你选择的新保存路径。
- 使用文件管理器浏览该文件夹,查找并确认文件是否在其中。
- 搜索下载文件:
- 如果在默认下载文件夹中未找到文件,可以使用文件管理器的搜索功能。
- 在文件管理器的搜索栏中输入文件名或文件类型,进行搜索。
- 搜索结果会显示包含相关关键字的所有文件。
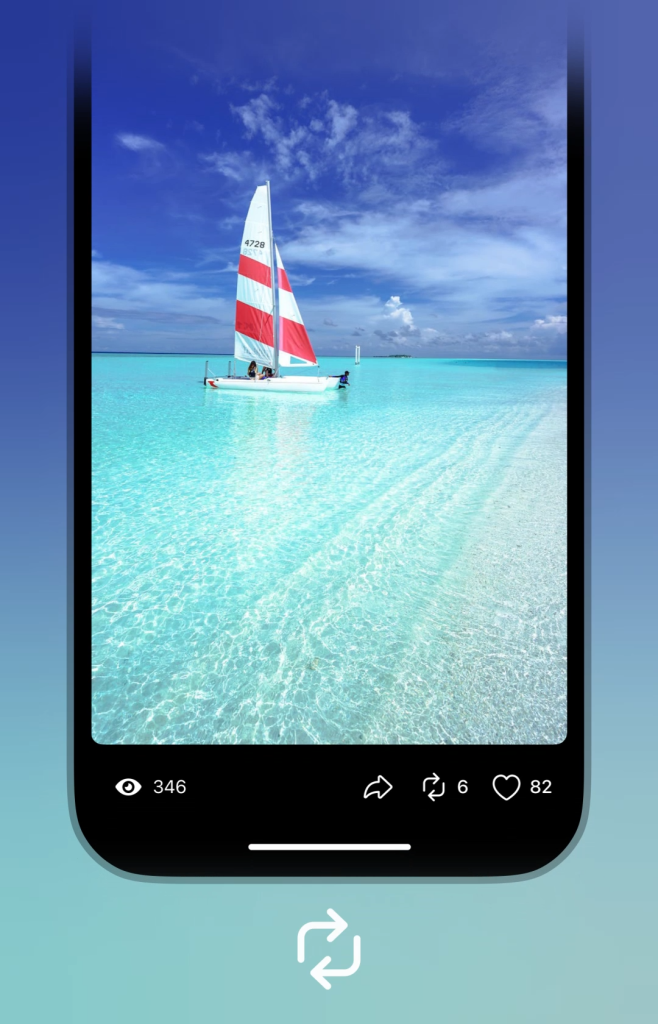
检查文件下载状态
查看下载进度
在Telegram电脑版中下载文件时,你可以随时查看文件的下载进度,以确保文件正在下载且未中断。以下是具体步骤:
- 打开Telegram应用:
- 在你的电脑上找到并点击Telegram应用图标,打开应用。
- 进入聊天对话:
- 在Telegram主界面,找到包含你正在下载文件的聊天对话或群组。
- 点击进入该聊天对话。
- 查看文件下载进度:
- 在聊天对话中,找到正在下载的文件。
- 下载中的文件通常会显示下载进度条,表示当前的下载进度。
- 你可以看到文件的下载百分比和剩余时间。
- 检查下载状态:
- 如果文件正在下载,确保下载进度条在持续前进。
- 如果下载进度条停止或显示错误信息,可能是网络连接问题或其他下载中断原因。
确认文件下载完成
在下载完成后,确认文件已成功保存到设备。以下是具体步骤:
- 下载完成通知:
- 下载完成后,Telegram通常会显示通知,提示文件已下载完成。
- 文件图标或消息旁边会显示“下载完成”的标记。
- 检查文件状态:
- 在聊天对话中,找到已下载完成的文件。
- 确认文件图标已从下载进度条变为正常的文件图标。
- 打开文件查看:
- 点击已下载完成的文件,打开并查看文件内容。
- 确认文件能够正常打开,内容完整无误。
- 使用文件管理器确认:
- 打开文件管理器,导航到默认下载文件夹或你设置的自定义下载路径。
- 在文件夹中找到刚刚下载的文件,确认文件已成功保存。
- 检查文件的名称、大小和类型,确保与预期一致。
- 处理下载问题:
- 如果文件未下载完成或无法打开,尝试重新下载文件。
- 检查网络连接,确保下载过程中网络连接稳定。
- 如果多次尝试仍然失败,联系Telegram支持获取帮助。
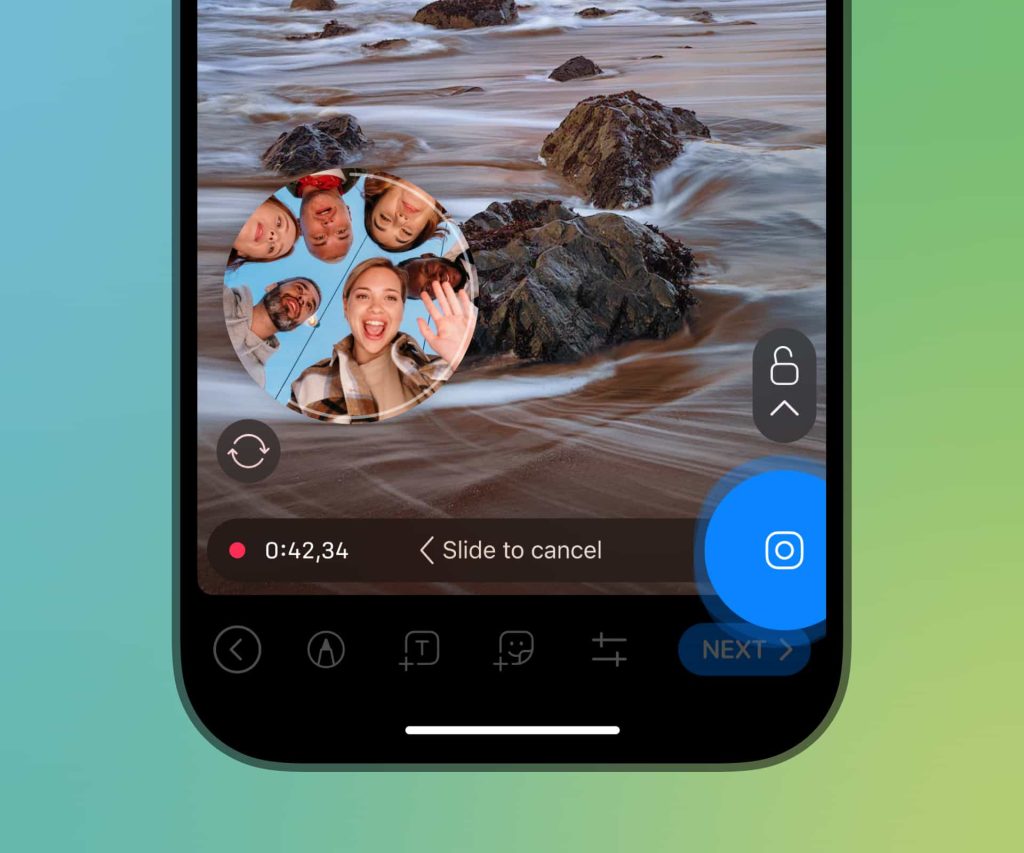
解决文件无法找到的问题
检查下载路径
当你无法找到Telegram电脑版下载的文件时,首先需要检查下载路径是否正确。以下是具体步骤:
- 打开Telegram设置:
- 在Telegram应用中,点击左上角的三条横线图标,打开主菜单。
- 在菜单中找到并点击“设置”选项,进入设置页面。
- 进入“高级”设置:
- 在设置页面,找到并点击“高级”选项,以访问高级设置。
- 在高级设置页面,找到“下载路径”选项。
- 检查当前下载路径:
- 查看当前设置的下载路径,确认文件保存位置是否正确。
- 如果下载路径不正确,点击“更改”按钮选择正确的文件夹作为下载路径。
- 使用文件管理器查找文件:
- 打开文件管理器,导航到当前设置的下载路径。
- 检查该文件夹中的文件,确认是否包含你下载的文件。
确认文件已下载
确保文件已成功下载并保存到指定位置。以下是具体步骤:
- 查看下载进度:
- 在Telegram应用中,找到正在下载的文件,查看下载进度。
- 确认下载进度条显示为100%,表示文件已下载完成。
- 下载完成通知:
- 下载完成后,Telegram通常会显示通知,提示文件已下载完成。
- 确认文件图标已从下载进度条变为正常的文件图标。
- 打开文件查看:
- 在Telegram应用中,点击已下载完成的文件,尝试打开并查看文件内容。
- 确认文件能够正常打开,内容完整无误。
- 使用文件管理器确认:
- 打开文件管理器,导航到下载路径,查找已下载的文件。
- 确认文件已成功保存到下载路径,并检查文件的名称、大小和类型。
- 处理下载失败的问题:
- 如果文件未下载完成或无法打开,尝试重新下载文件。
- 检查网络连接,确保下载过程中网络连接稳定。
- 如果多次尝试仍然失败,联系Telegram支持获取帮助。
- 搜索下载文件:
- 在文件管理器的搜索栏中输入文件名或文件类型,进行搜索。
- 搜索结果会显示包含相关关键字的所有文件,帮助你找到下载的文件。
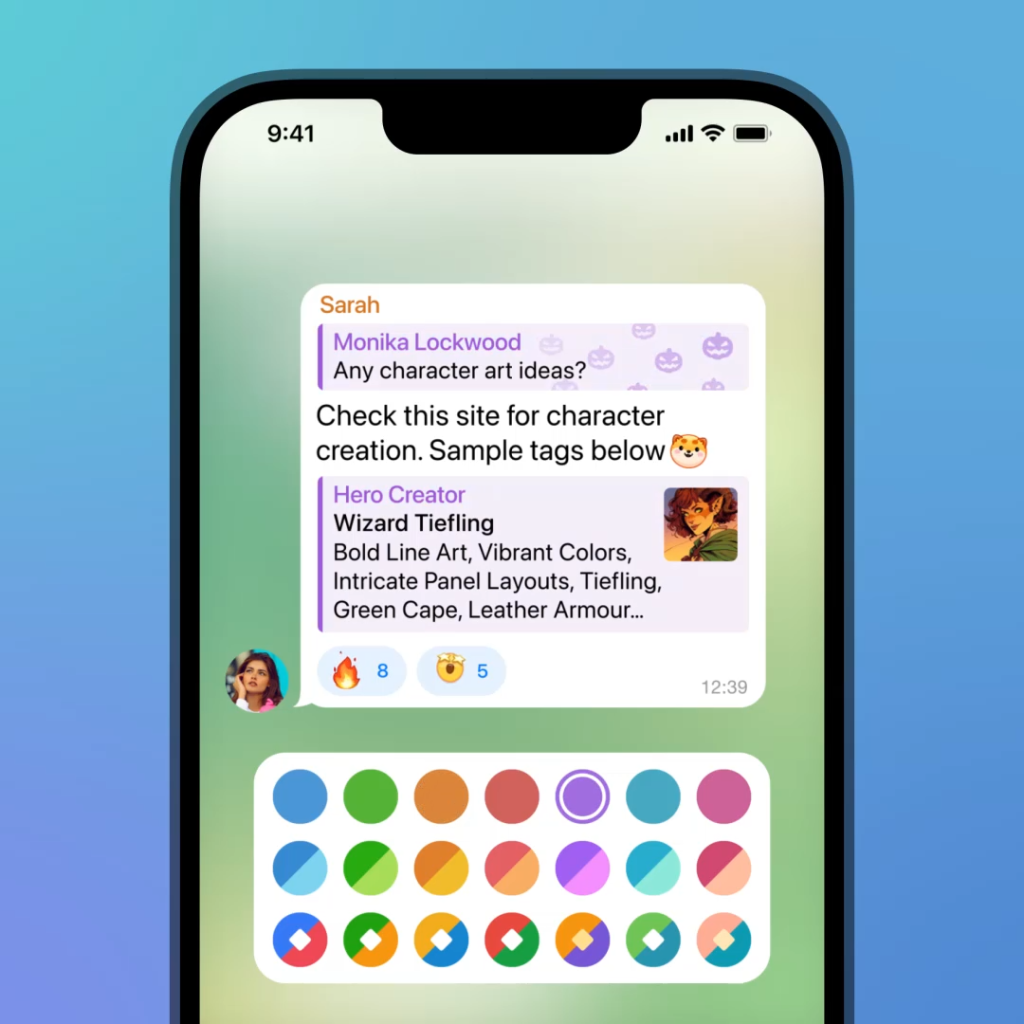
管理已下载的文件
分类整理下载文件
为了更好地管理Telegram电脑版下载的文件,可以对文件进行分类整理。以下是具体步骤:
- 创建分类文件夹:
- 打开文件管理器,导航到你的下载文件夹。
- 根据文件类型或用途创建多个文件夹,例如“图片”、“视频”、“文档”、“音频”等。
- 浏览下载文件:
- 在下载文件夹中,浏览所有已下载的文件。
- 确认每个文件的类型和内容,以便将其移动到合适的分类文件夹中。
- 按类型分类文件:
- 选择相同类型的文件,例如所有图片文件(JPG、PNG等)。
- 将这些文件移动到对应的分类文件夹中,如“图片”文件夹。
- 按日期分类文件:
- 你也可以根据下载日期对文件进行分类。
- 创建按月或按年命名的文件夹,例如“2023年6月”、“2023年7月”等。
- 将对应时间段下载的文件移动到相应的文件夹中。
- 按项目分类文件:
- 如果下载的文件属于不同的项目或用途,创建相应的项目文件夹。
- 将每个项目相关的文件移动到对应的项目文件夹中。
移动文件到其他文件夹
将已下载的文件移动到其他文件夹,可以帮助你更好地组织和管理文件。以下是具体步骤:
- 选择要移动的文件:
- 在文件管理器中,浏览下载文件夹,找到你想要移动的文件。
- 选中要移动的文件,可以单击文件名,也可以按住Ctrl键(Windows)或Command键(macOS)多选文件。
- 移动文件(Windows):
- 右键点击选中的文件,选择“剪切”选项。
- 导航到目标文件夹,右键点击空白处,选择“粘贴”选项。
- 文件将从下载文件夹移动到目标文件夹。
- 移动文件(macOS):
- 右键点击选中的文件,选择“剪切”选项。
- 导航到目标文件夹,右键点击空白处,选择“粘贴”选项。
- 文件将从下载文件夹移动到目标文件夹。
- 移动文件(Linux):
- 右键点击选中的文件,选择“剪切”选项。
- 导航到目标文件夹,右键点击空白处,选择“粘贴”选项。
- 文件将从下载文件夹移动到目标文件夹。
- 使用拖放功能:
- 你也可以通过拖放功能移动文件。
- 选中要移动的文件,按住鼠标左键,将文件拖到目标文件夹,然后松开鼠标左键。
确认文件移动成功
确保文件已成功移动到新位置。以下是具体步骤:
- 检查目标文件夹:
- 导航到目标文件夹,确认文件是否已成功移动到该文件夹中。
- 检查文件的名称、大小和内容,确保文件未丢失或损坏。
- 清理下载文件夹:
- 在确认文件已成功移动后,可以清理下载文件夹中的剩余文件。
- 删除不再需要的文件,保持下载文件夹的整洁。
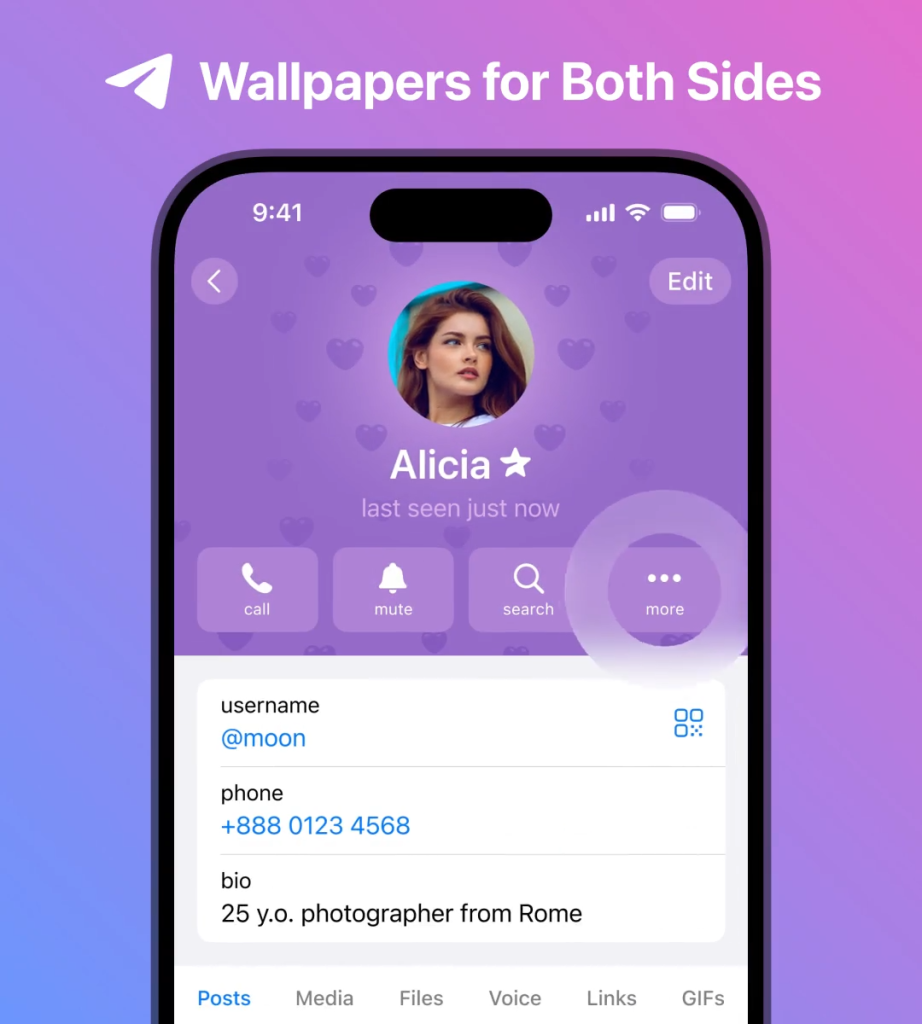
备份和恢复下载文件
备份下载文件
为了防止数据丢失,定期备份Telegram电脑版下载的文件是非常重要的。以下是具体步骤:
- 选择备份存储设备:
- 你可以使用外部硬盘驱动器、USB闪存驱动器或云存储服务(如Google Drive、Dropbox等)进行备份。
- 确保备份设备有足够的存储空间来保存所有下载文件。
- 打开文件管理器:
- 在你的电脑上打开文件管理器,导航到Telegram下载文件夹。
- 默认下载路径通常为:
- Windows: “C:\Users[你的用户名]\Downloads”
- macOS: “/Users/[你的用户名]/Downloads”
- Linux: “/home/[你的用户名]/Downloads”
- 选择要备份的文件:
- 在下载文件夹中,选择所有你想要备份的文件和文件夹。
- 你可以按住Ctrl键(Windows)或Command键(macOS)进行多选。
- 复制文件:
- 右键点击选中的文件,选择“复制”选项。
- 粘贴到备份设备:
- 导航到外部硬盘驱动器、USB闪存驱动器或云存储服务的目标文件夹。
- 右键点击空白处,选择“粘贴”选项,将文件复制到备份设备。
- 定期备份:
- 设定定期备份的时间表,如每周或每月备份一次。
- 确保备份文件的版本是最新的,覆盖旧的备份文件以节省存储空间。
恢复下载文件的步骤
在需要恢复备份的下载文件时,可以按照以下步骤进行操作:
- 连接备份设备:
- 将外部硬盘驱动器或USB闪存驱动器连接到你的电脑。
- 如果使用云存储服务,确保已登录并同步到你的电脑。
- 打开文件管理器:
- 在你的电脑上打开文件管理器,导航到备份文件的存储位置。
- 选择要恢复的文件:
- 在备份文件夹中,选择所有你想要恢复的文件和文件夹。
- 你可以按住Ctrl键(Windows)或Command键(macOS)进行多选。
- 复制文件:
- 右键点击选中的文件,选择“复制”选项。
- 粘贴到下载文件夹:
- 导航到你的Telegram下载文件夹或其他目标文件夹。
- 默认下载路径通常为:
- Windows: “C:\Users[你的用户名]\Downloads”
- macOS: “/Users/[你的用户名]/Downloads”
- Linux: “/home/[你的用户名]/Downloads”
- 右键点击空白处,选择“粘贴”选项,将文件复制回原始位置。
- 确认文件恢复成功:
- 打开下载文件夹,确认所有恢复的文件都已正确复制并可以正常访问。
- 检查文件的名称、大小和内容,确保文件未丢失或损坏。