
在Telegram中保存别人的头像,可以先点击用户头像打开用户资料页面,然后长按头像图片(或在桌面版中右键点击头像图片),选择“保存图片”选项,将头像图片保存到设备的相册或指定文件夹。
打开聊天窗口
查找目标用户
在Telegram中保存别人的头像,首先需要找到目标用户并打开与他们的聊天窗口。以下是详细步骤:
- 搜索用户:
- 使用搜索栏:在Telegram主界面顶部的搜索栏中,输入目标用户的用户名或昵称,Telegram会自动显示相关结果。
- 浏览联系人列表:在“联系人”选项卡中浏览联系人列表,找到目标用户。
- 选择用户:
- 点击用户名:在搜索结果或联系人列表中找到目标用户后,点击他们的用户名以打开聊天窗口。
进入聊天界面
找到目标用户后,需要进入与他们的聊天界面,查看并保存他们的头像。以下是具体步骤:
- 打开聊天:
- 点击聊天窗口:在搜索结果或联系人列表中点击目标用户的用户名,会打开与该用户的聊天窗口。
- 查看聊天记录:
- 浏览聊天记录:在聊天窗口中,浏览与该用户的聊天记录,确保你已进入正确的聊天界面。
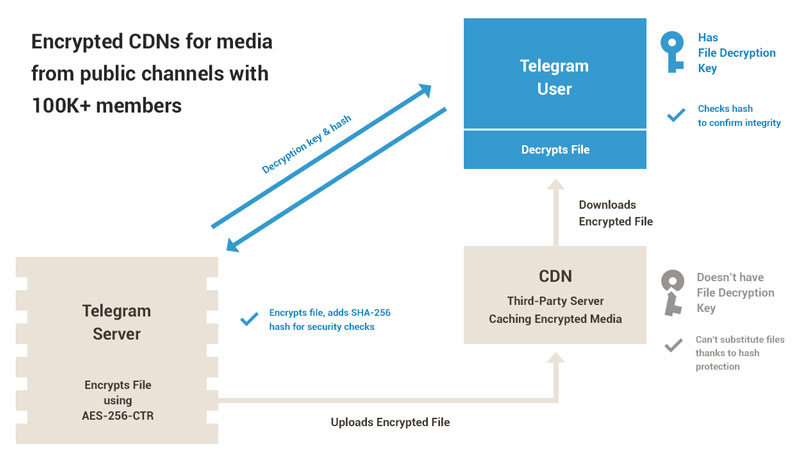
查看用户资料
点击用户头像
在Telegram中查看并保存别人的头像,需要先进入用户的资料页面。以下是详细步骤:
- 进入聊天界面:
- 找到目标用户:在聊天列表或通过搜索找到你想保存头像的目标用户。
- 打开聊天窗口:点击目标用户的名称,进入与该用户的聊天窗口。
- 点击用户头像:
- 打开资料页面:在聊天窗口顶部,点击目标用户的头像。这会打开用户的资料页面,显示更多关于该用户的信息,包括他们的头像。
打开用户资料页面
点击用户头像后,你会进入用户的资料页面,可以在这里查看并保存用户的头像。
- 查看头像:
- 头像预览:在用户资料页面,你会看到用户的大头像。这是一个更大的预览图,方便查看细节。
- 资料信息:
- 用户信息:除了头像,用户资料页面还会显示其他信息,如用户名、状态、电话号码(如果公开)等。
保存头像图片
长按头像图片
在Telegram中查看用户的资料页面后,你可以保存他们的头像。以下是详细步骤:
- 进入用户资料页面:
- 打开聊天窗口:点击目标用户的名称,进入与该用户的聊天窗口。
- 点击用户头像:在聊天窗口顶部,点击目标用户的头像,打开用户的资料页面。
- 长按头像图片:
- 触摸并按住头像:在用户资料页面,找到并长按用户的头像图片。这通常会触发一个菜单选项。
选择保存选项
长按头像图片后,Telegram会显示一个选项菜单,允许你保存头像图片到设备。以下是具体步骤:
- 弹出选项菜单:
- 保存选项:长按头像图片后,会弹出一个选项菜单,通常包括“保存图片”、“分享图片”等选项。
- 选择保存图片:
- 点击保存图片:在选项菜单中,点击“保存图片”或类似选项,头像图片会自动保存到设备的默认存储位置,如相册或图片库。
- 确认保存位置:
- 检查存储位置:保存成功后,你可以打开设备的相册或图片库,查看刚刚保存的头像图片。通常,Telegram保存的图片会放在“Telegram”文件夹中。
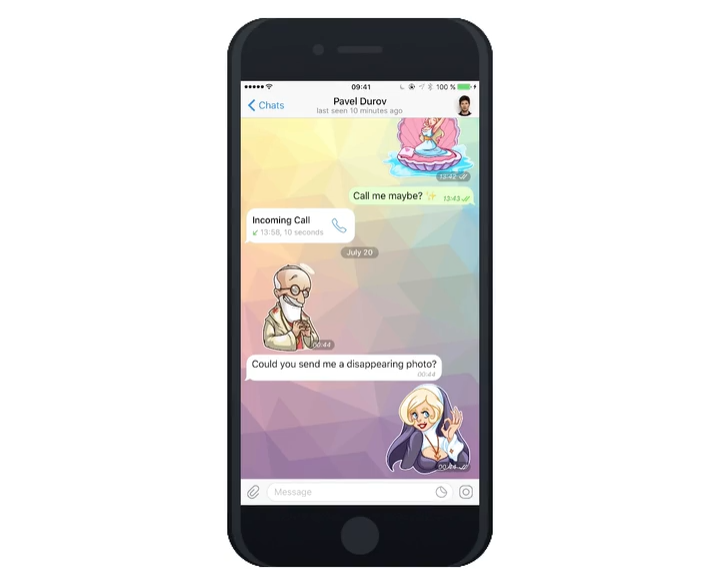
使用截图功能保存头像
截图方法介绍
有时无法直接保存头像图片时,可以使用截图功能保存Telegram中的头像。以下是常见设备的截图方法:
- 安卓设备:
- 按键截图:同时按住“电源键”和“音量减键”几秒钟,直到屏幕闪烁并显示截图已保存的通知。
- 手势截图(部分设备):在屏幕上使用三指下滑手势或手掌侧面滑动(根据设备设置)截取屏幕。
- iOS设备:
- 带Face ID的设备:同时按住“侧边按钮”和“音量加键”几秒钟,直到屏幕闪烁并显示截图已保存的通知。
- 带Home键的设备:同时按住“电源键”和“Home键”几秒钟,直到屏幕闪烁并显示截图已保存的通知。
- Windows系统:
- 快捷键截图:按下“Windows键 + Print Screen键”(PrtScn),截图会自动保存到
图片 > 屏幕截图文件夹。 - 截图工具:使用内置的“截图工具”或“截图与草图”应用,自定义截图区域并保存。
- 快捷键截图:按下“Windows键 + Print Screen键”(PrtScn),截图会自动保存到
- Mac系统:
- 快捷键截图:按下“Command + Shift + 4”,然后拖动光标选择要截图的区域。截图会自动保存到桌面。
- 全屏截图:按下“Command + Shift + 3”,截取整个屏幕并保存到桌面。
编辑和保存截图
截图完成后,可以使用设备自带的编辑工具对截图进行编辑和保存。
- 安卓设备:
- 打开截图:在截图通知中点击预览,或在相册应用中找到最近的截图。
- 编辑截图:使用内置的编辑工具裁剪、标记或添加滤镜。裁剪时只保留头像部分。
- 保存编辑:完成编辑后,点击保存按钮,保存编辑后的图片。
- iOS设备:
- 打开截图:在截图预览中点击“完成”,选择“编辑”进行编辑,或在“照片”应用中找到截图。
- 编辑截图:使用内置的编辑工具裁剪、标记或添加滤镜。裁剪时只保留头像部分。
- 保存编辑:点击“完成”并选择“保存到照片”,保存编辑后的图片。
- Windows系统:
- 打开截图工具:使用“截图与草图”或“画图”应用打开截图。
- 编辑截图:使用工具进行裁剪、标记和其他编辑。裁剪时只保留头像部分。
- 保存编辑:点击“文件”>“保存”或“另存为”,选择保存路径和文件格式,保存编辑后的图片。
- Mac系统:
- 打开截图:在桌面上找到截图文件,双击打开。
- 编辑截图:使用预览工具进行裁剪、标记和其他编辑。裁剪时只保留头像部分。
- 保存编辑:点击“文件”>“保存”或“另存为”,选择保存路径和文件格式,保存编辑后的图片。
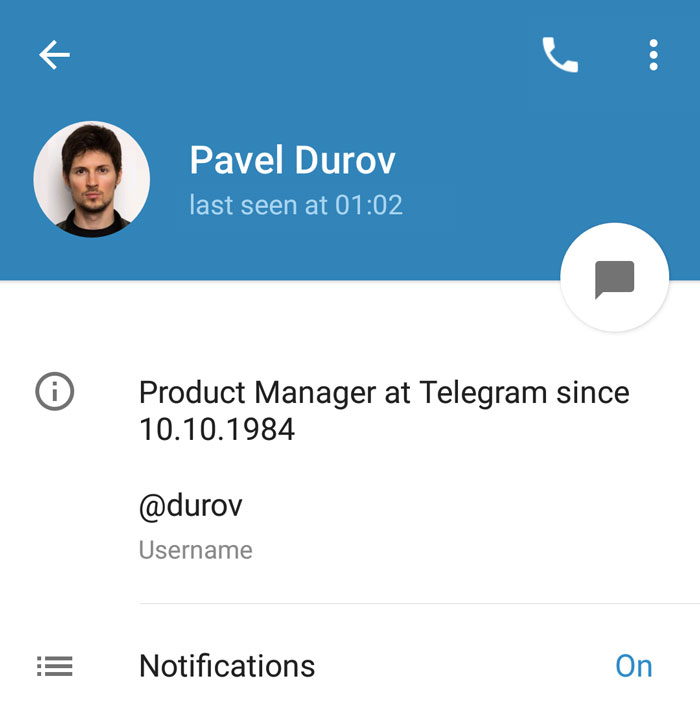
在电脑端保存头像
使用Telegram电脑版
Telegram电脑版提供了方便的功能来查看和保存用户头像。以下是详细步骤:
- 下载和安装Telegram电脑版:
- 官方网站下载:访问Telegram官方网站(https://telegramr.org),下载适用于Windows、Mac或Linux系统的电脑版应用。
- 安装应用:按照安装向导完成Telegram电脑版的安装。
- 登录Telegram账户:
- 打开应用:启动Telegram电脑版应用。
- 扫码登录:使用移动设备上的Telegram应用扫描桌面版上的二维码,完成登录。
保存头像图片到本地
在Telegram电脑版中,可以通过以下步骤查看并保存用户头像:
- 进入聊天窗口:
- 查找目标用户:在左侧聊天列表或通过搜索找到你想保存头像的目标用户。
- 打开聊天窗口:点击目标用户的名称,进入与该用户的聊天窗口。
- 查看用户资料:
- 点击用户头像:在聊天窗口顶部,点击目标用户的头像,打开用户的资料页面。
- 保存头像图片:
- 长按或右键点击头像:在用户资料页面,右键点击用户的头像图片,弹出选项菜单。
- 选择“保存图片”:在选项菜单中,选择“保存图片”或类似选项,将头像图片保存到本地存储。
- 确认保存位置:
- 选择保存路径:弹出保存对话框时,选择你希望保存图片的位置(如桌面或图片文件夹)。
- 保存文件:为文件命名并确认保存,头像图片将被保存到指定位置。
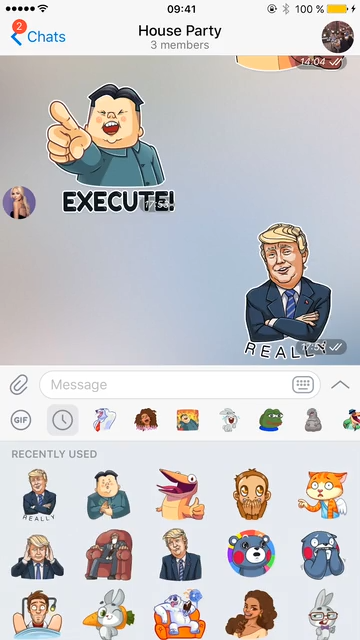
自动保存头像设置
设置自动保存功能
Telegram本身不提供自动保存头像的功能,但可以通过设置一些自动化工具来实现自动保存头像的功能。以下是使用第三方工具进行自动保存头像的详细步骤:
- 使用第三方自动化工具:
- Ifttt或Zapier:这些工具可以创建自动化任务,例如,当Telegram收到新消息时,自动保存发送者的头像。
- 配置自动化任务:
- 选择触发条件:设置触发条件,如接收到新消息。
- 选择动作:设置动作为保存头像到指定位置,可以选择云存储服务或本地文件夹。
- 使用Telegram机器人和API:
- 创建Telegram机器人:通过Telegram的BotFather创建一个机器人,获取Bot Token。
- 编写脚本:使用脚本来调用Telegram API,定期检查新消息,并自动下载和保存发送者的头像。
确认保存路径
在设置自动保存功能后,确保头像图片被保存到正确的路径。以下是确认和设置保存路径的方法:
- 使用Ifttt或Zapier:
- 设置保存位置:在自动化工具中,设置文件保存位置,可以选择Google Drive、Dropbox或本地文件夹等。
- 检查保存位置:确保自动化任务设置正确,并检查工具中的保存位置设置。
- 使用云存储服务:
- Google Drive:可以将保存路径设置为Google Drive中的特定文件夹,确保头像图片自动保存到云端。
- Dropbox:设置保存路径为Dropbox中的文件夹,方便在多个设备间同步。
- 本地文件夹:
- 设置本地保存路径:在脚本或自动化工具中,设置本地文件夹作为保存路径。
- 确认文件保存:在文件管理器中,导航到定义的保存路径,检查是否有自动保存的头像图片。
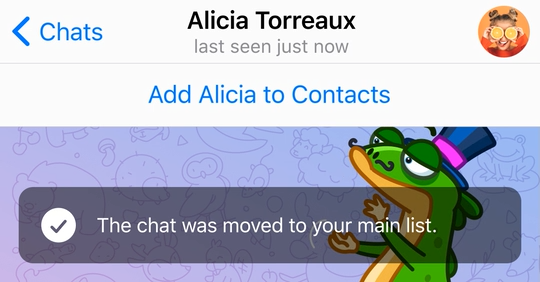
管理已保存的头像
查找已保存的头像
为了有效管理Telegram中已保存的头像,首先需要找到这些文件。以下是查找已保存头像的详细步骤:
- 在本地存储中查找:
- 安卓设备:
- 文件管理器:打开文件管理器应用,导航到
内部存储 > Pictures > Telegram或内部存储 > Telegram > Telegram Images文件夹,查看已保存的头像。
- 文件管理器:打开文件管理器应用,导航到
- iOS设备:
- 文件应用:打开“文件”应用,导航到“我的iPhone”或“我的iPad”,然后找到
Telegram文件夹,查看已保存的头像。
- 文件应用:打开“文件”应用,导航到“我的iPhone”或“我的iPad”,然后找到
- Windows系统:
- 文件资源管理器:按下快捷键
Win + E打开文件资源管理器,导航到C:\Users\[你的用户名]\Pictures\Telegram或C:\Users\[你的用户名]\Downloads\Telegram Desktop文件夹,查看已保存的头像。
- 文件资源管理器:按下快捷键
- Mac系统:
- Finder:点击Dock中的Finder图标打开Finder,导航到
~/Pictures/Telegram或~/Downloads/Telegram Desktop文件夹,查看已保存的头像。
- Finder:点击Dock中的Finder图标打开Finder,导航到
- 安卓设备:
- 在云存储中查找:
- Google Drive:打开Google Drive应用或网页版,导航到保存头像的文件夹。
- Dropbox:打开Dropbox应用或网页版,导航到保存头像的文件夹。
- OneDrive:打开OneDrive应用或网页版,导航到保存头像的文件夹。
- iCloud:在“文件”应用中导航到iCloud Drive,查看保存的头像文件夹。
分类和整理头像文件
为了更好地管理和查找已保存的头像,可以对文件进行分类和整理。以下是一些有效的分类和整理方法:
- 按来源分类:
- 创建文件夹:在保存路径中创建不同的文件夹,根据头像的来源进行分类,如“朋友头像”、“群组头像”、“频道头像”等。
- 移动文件:将已保存的头像文件移动到相应的文件夹中,确保分类明确。
- 按日期分类:
- 创建文件夹:创建按日期命名的文件夹,如“2024年5月头像”、“2024年6月头像”等。
- 移动文件:将头像文件按保存日期移动到对应的文件夹中,方便日后查找。
- 按用途分类:
- 创建文件夹:创建按用途命名的文件夹,如“个人头像”、“工作头像”、“社交头像”等。
- 移动文件:根据头像的用途,将文件移动到相应的文件夹中。
- 使用文件命名规则:
- 重命名文件:使用统一的文件命名规则,如“用户名_日期.jpg”或“群组名_日期.jpg”,确保文件名有意义且易于查找。
- 批量重命名工具:使用文件管理器或第三方工具(如Bulk Rename Utility)批量重命名文件,提高效率。
- 定期备份和清理:
- 备份头像:定期将已保存的头像文件备份到云存储或外部硬盘,确保数据安全。
- 清理旧文件:定期检查和清理不再需要的头像文件,释放存储空间,保持文件夹整洁。
Telegram中文apk怎么下载?
可以通过Telegram官方网站或可信的第三方网站下载Telegram中文apk文件。
如何安装Telegram中文apk?
下载apk文件后,打开设备的设置,允许安装未知来源的应用,然后点击apk文件进行安装。
Telegram中文apk安全性如何?
从Telegram官方网站或知名第三方网站下载的apk文件通常是安全的,确保避免下载不明来源的文件以防止安全风险。
如何将Telegram设置为中文?
安装Telegram后,进入应用设置,选择语言选项,将语言更改为中文。
Telegram中文apk适用于哪些设备?
Telegram中文apk适用于所有支持安装apk文件的安卓设备,包括手机和平板电脑。
如何更新Telegram中文apk?
可以定期访问Telegram官方网站或下载来源,获取最新版本的中文apk文件进行更新。