
要保存Telegram文件,首先长按文件并选择“保存到设备”选项。文件将自动保存到设备的默认下载文件夹。确保Telegram具有存储权限,并确认设备有足够的存储空间。你可以在设备的文件管理器中找到并查看已保存的文件。
打开聊天对话
进入包含文件的对话
要保存Telegram中的文件,首先需要进入包含文件的对话。以下是具体步骤:
- 打开Telegram应用:
- 在你的设备上找到并点击Telegram应用图标,打开应用。
- 确保你已登录你的Telegram账号。如果尚未登录,请输入手机号和验证码进行登录。
- 进入聊天列表:
- 打开Telegram应用后,你将看到所有的聊天列表。
- 你可以看到所有与联系人或群组的对话。如果对话较多,可以使用顶部的搜索栏输入联系人或群组的名称,快速找到相关对话。
- 选择对话或群组:
- 在聊天列表中,找到包含你想要保存文件的对话或群组。
- 点击该对话或群组,进入聊天界面。如果对话较多,可以向下滚动以找到相应的对话或群组。
滚动查找要保存的文件
在对话或群组中,找到你需要保存的文件。以下是具体步骤:
- 浏览聊天记录:
- 在对话或群组的聊天界面,向上滚动浏览聊天记录。
- 查找包含你想要保存文件的消息。如果聊天记录较多,可以使用搜索功能,输入关键字如“文件”或发送者的名字来快速定位文件。
- 查找文件消息:
- 文件消息通常以文件图标或缩略图形式显示在聊天记录中。
- 文件旁边可能会有文件名称、文件大小、发送者的名称和发送时间。
- 如果对方发送了多个文件,可以滑动查看所有文件。
- 确保文件已下载:
- 确保文件已经完全下载并显示在聊天界面中。
- 如果文件没有下载,点击文件进行下载。下载完成后,文件图标或缩略图会显示为清晰的图标,而非模糊的预览图。
- 查看大文件:
- 点击文件图标可以查看文件的详细信息或打开文件。
- 在查看文件时,你可以看到文件的完整内容和详细信息。
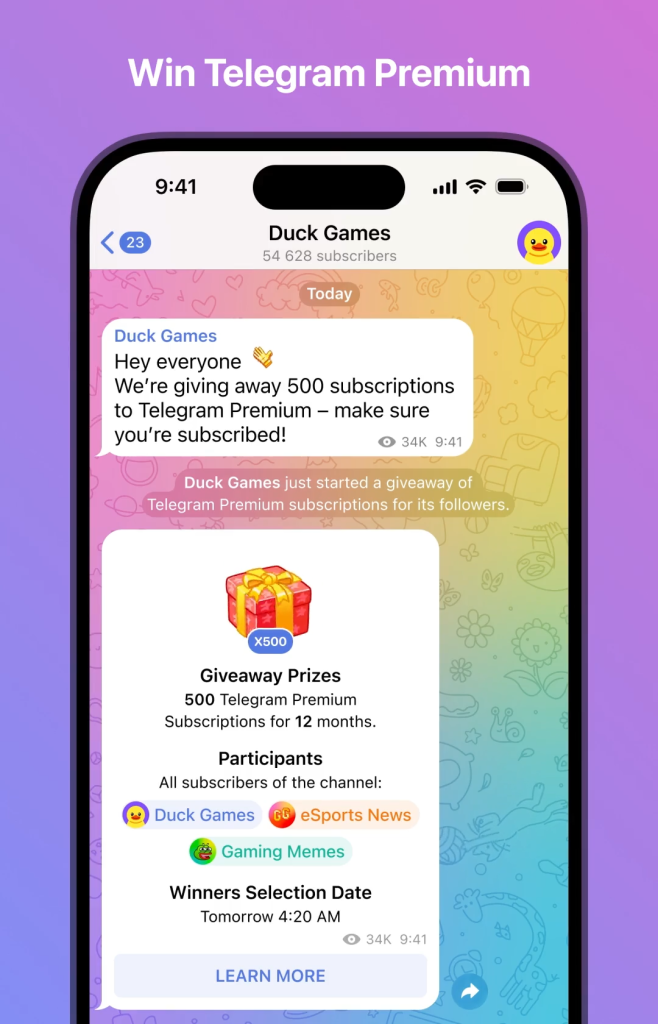
长按文件
选择文件操作选项
在找到要保存的文件后,你需要长按文件以激活文件操作菜单。以下是具体步骤:
- 找到文件消息:
- 在对话或群组的聊天记录中,找到要保存的文件。
- 确保文件已完全下载并显示在聊天界面中。
- 长按文件:
- 用手指长按文件图标或缩略图,持续几秒钟。
- 此操作将激活文件操作选项,触发操作菜单。
- 确认文件类型:
- 确认文件类型是否支持保存。Telegram支持多种文件格式,包括图片、视频、文档等。
- 不同类型的文件可能在操作菜单中显示不同的选项。
激活文件操作菜单
长按文件后,Telegram会显示一个操作菜单,提供多种选项供你选择。以下是具体步骤:
- 查看操作菜单:
- 长按文件后,屏幕上会弹出一个操作菜单。
- 操作菜单通常位于屏幕底部或文件上方。
- 文件操作选项:
- 操作菜单可能包含以下选项:
- 保存到设备:将文件保存到设备的默认下载文件夹中。
- 转发:将文件转发给其他联系人或群组。
- 分享:通过其他应用分享文件,如邮件、社交媒体等。
- 删除:删除文件消息(仅对自己或群组有效)。
- 报告:如果文件内容不适当,可以报告给Telegram团队。
- 操作菜单可能包含以下选项:
- 选择“保存到设备”:
- 在操作菜单中,找到并点击“保存到设备”选项。
- 系统将自动将文件保存到你的设备下载文件夹中。
- 查看保存路径:
处理保存文件的问题
如果在保存文件过程中遇到问题,可以尝试以下解决方法:
- 检查存储权限:
- 确保Telegram具有存储权限。
- 打开设备设置,进入应用管理,找到Telegram并检查权限设置,确保已启用存储权限。
- 确认设备存储空间:
- 确认设备有足够的存储空间,避免因存储空间不足导致文件保存失败。
- 如果存储空间不足,删除不必要的文件或应用以释放空间。
- 重启设备:
- 重启设备可以解决一些临时性的问题。
- 重启后重新尝试保存文件。
选择“保存到设备”
点击保存选项
在激活文件操作菜单后,你需要选择将文件保存到设备。以下是具体步骤:
- 查看操作菜单:
- 长按文件后,屏幕上会弹出一个操作菜单。
- 操作菜单通常位于屏幕底部或文件上方。
- 选择“保存到设备”:
- 在操作菜单中,找到并点击“保存到设备”选项。
- 这个选项通常用于将文件保存到设备的默认下载文件夹中。
文件自动保存到默认下载文件夹
选择保存选项后,文件将自动保存到设备的默认下载文件夹。以下是具体步骤:
- 确认保存操作:
- 点击“保存到设备”选项后,系统会自动将文件保存到你的设备下载文件夹中。
- 你可能会看到一条提示信息,确认文件已保存成功。
- 查看默认下载文件夹:
- 文件通常会保存到设备的默认下载文件夹,如“Download”文件夹。
- 打开设备上的文件管理器,浏览到默认下载文件夹以查看保存的文件。
- 检查保存的文件:
- 打开文件管理器应用,找到并点击“Download”文件夹。
- 确认文件已成功保存,并且文件名称和内容完整无误。
确认保存路径
在某些设备上,默认下载路径可能有所不同。确保文件保存成功的步骤如下:
- 查看具体保存路径:
- 打开文件管理器,导航到“Telegram”或“Download”文件夹,查看文件是否保存成功。
- 某些设备可能会将文件保存到自定义文件夹,检查所有可能的存储路径。
- 验证文件完整性:
- 打开已保存的文件,确保文件能够正常查看或使用。
- 检查文件的名称、大小和内容,确保保存过程中没有出现损坏。
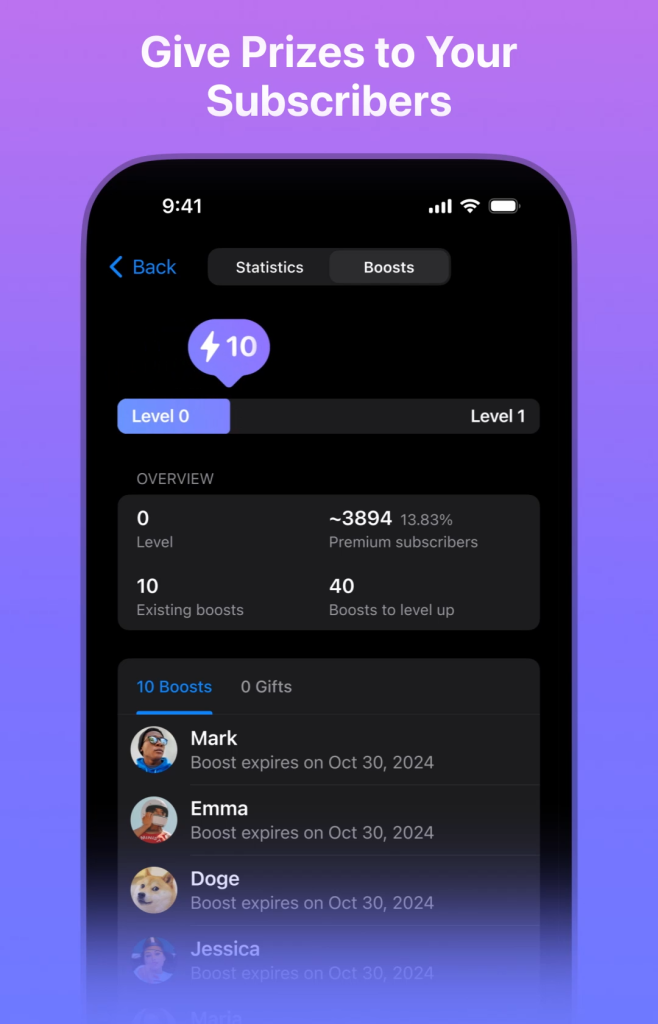
检查设备存储权限
确保Telegram具有存储权限
如果Telegram文件无法保存,首先需要确保应用具有存储权限。以下是具体步骤:
- 打开设备设置:
- 在你的设备上找到并点击“设置”图标,打开设置页面。
- 进入应用管理:
- 在设置页面,找到并点击“应用管理”或“应用程序”选项。
- 你将看到设备上安装的所有应用列表。
- 选择Telegram应用:
- 在应用列表中,找到并点击“Telegram”应用,进入应用信息页面。
- 检查权限设置:
- 在应用信息页面,找到并点击“权限”选项。
- 确保“存储”权限已启用。如果未启用,点击启用存储权限。
- 确保Telegram具有读写存储的权限,以便应用可以保存文件到设备。
检查设备存储空间
确认设备有足够的存储空间,以便Telegram可以保存文件。以下是具体步骤:
- 打开设备设置:
- 在你的设备上找到并点击“设置”图标,打开设置页面。
- 进入存储管理:
- 在设置页面,找到并点击“存储”或“存储管理”选项。
- 你将看到设备的存储使用情况,包括已用空间和可用空间。
- 检查存储空间:
- 确认设备有足够的可用存储空间。
- 如果存储空间不足,你可能需要删除一些不必要的文件或应用,以释放存储空间。
- 删除不必要的文件或应用:
- 在存储管理页面,查找并删除不需要的文件、照片、视频或应用。
- 释放存储空间,以确保Telegram能够保存文件。
重启设备
重启设备可以解决一些临时性的问题,确保存储权限和存储空间设置生效。以下是具体步骤:
- 重启设备:
- 按住设备的电源按钮,直到出现重启选项。
- 点击“重启”选项,等待设备重新启动。
- 重新尝试保存文件:
- 重启设备后,打开Telegram应用,找到并长按要保存的文件。
- 选择“保存到设备”选项,确认文件是否成功保存到设备的下载文件夹中。
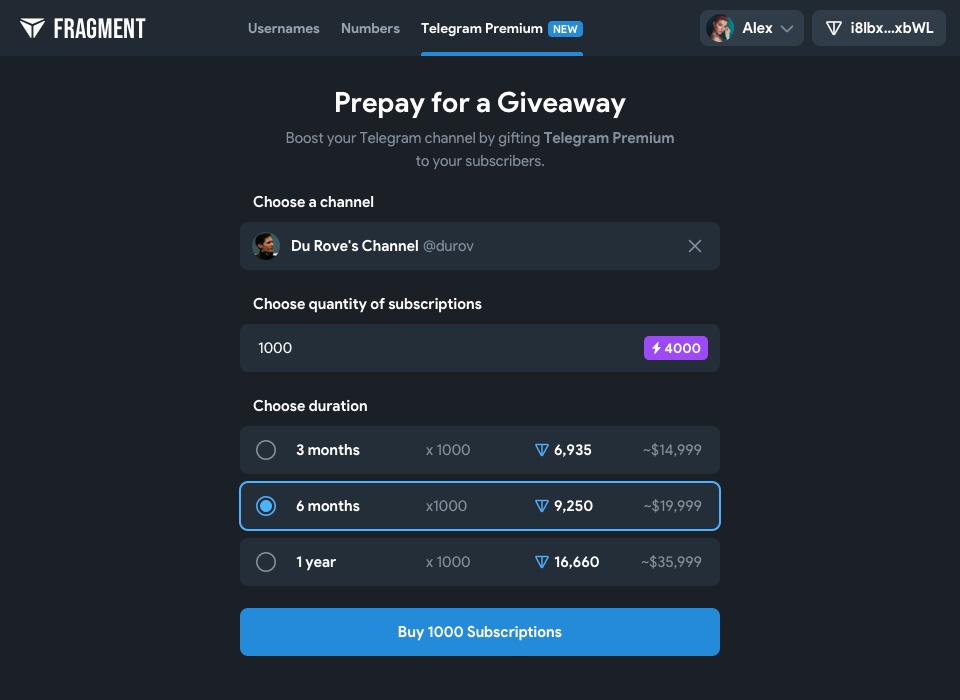
使用文件管理器查找文件
打开文件管理器应用
为了查找Telegram下载的文件,你可以使用文件管理器查看文件的存储位置。以下是具体步骤:
- 打开文件管理器:
- 在你的设备上找到并点击文件管理器应用图标,打开应用。
- 文件管理器应用通常预装在设备上,可能命名为“文件管理器”、“文件”或类似名称。
- 浏览存储设备:
- 打开文件管理器后,选择设备的内部存储或SD卡存储(如果使用SD卡)。
- 你将看到设备存储中的文件夹列表。
浏览Telegram下载文件夹
在文件管理器中查找Telegram下载的文件。以下是具体步骤:
- 找到Telegram文件夹:
- 在存储设备的根目录中,找到名为“Telegram”的文件夹。
- 点击打开“Telegram”文件夹,查看其中的子文件夹。
- 打开“Telegram Documents”文件夹:
- 在“Telegram”文件夹中,找到名为“Telegram Documents”的子文件夹。
- 点击打开“Telegram Documents”文件夹,查看其中保存的文件。
- 查找已下载的文件:
- 在“Telegram Documents”文件夹中,浏览所有保存的文件。
- 文件通常按时间顺序排列,最新的文件在列表的顶部。
- 根据文件名、类型或日期查找你下载的文件。
处理文件查找问题
如果在文件管理器中未找到下载的文件,可以尝试以下解决方法:
- 检查其他文件夹:
- 有些设备可能将文件保存到其他文件夹,如“Download”或“Documents”文件夹。
- 浏览这些文件夹,查找Telegram下载的文件。
- 使用文件搜索功能:
- 文件管理器通常具有搜索功能,可以帮助你快速找到特定文件。
- 在文件管理器中输入文件名或关键字,使用搜索功能查找文件。
- 确认文件已下载:
- 返回Telegram应用,确保文件已成功下载。
- 如果文件未完全下载,重新下载文件并再次查找。
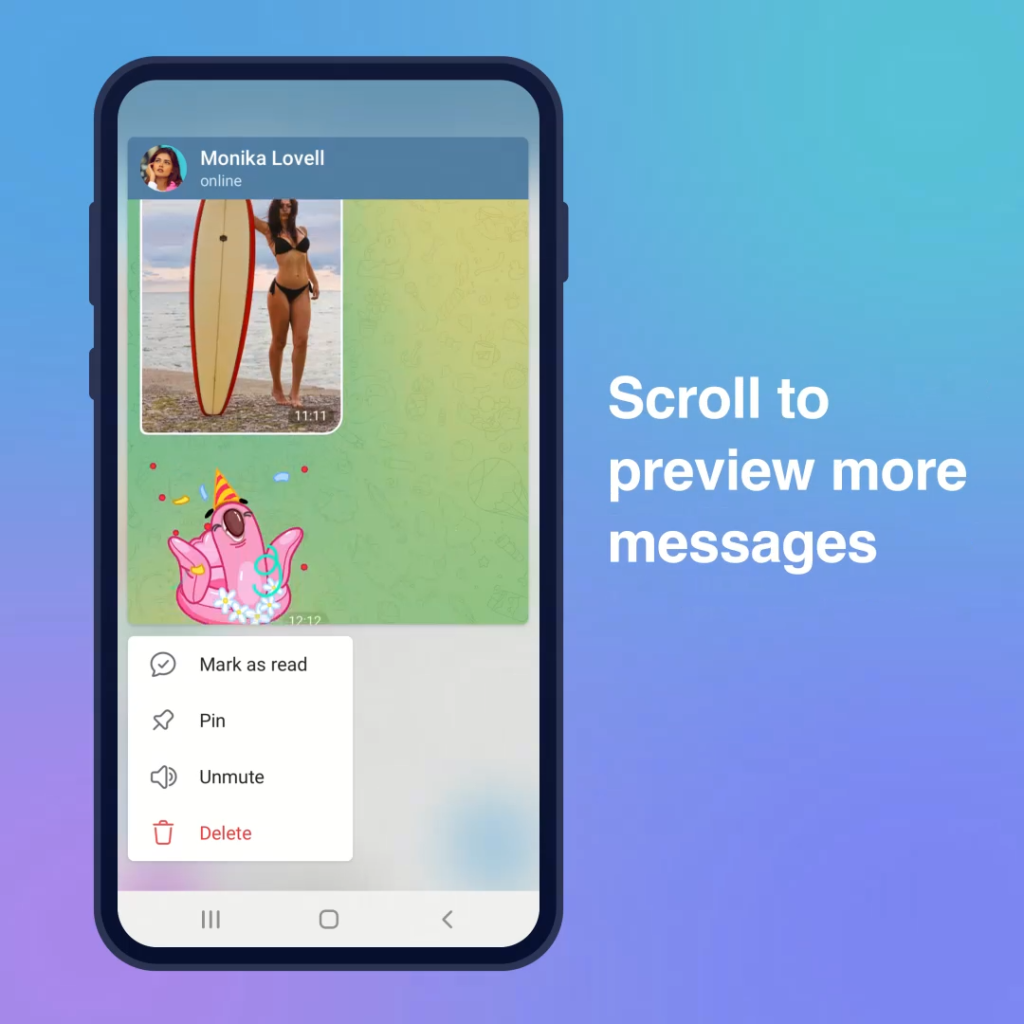
更改文件保存路径
进入Telegram设置
为了更改Telegram文件的默认保存路径,你需要先进入Telegram的设置。以下是具体步骤:
- 打开Telegram应用:
- 在你的设备上找到并点击Telegram应用图标,打开应用。
- 进入设置页面:
- 在Telegram主界面,点击左上角的菜单图标(三条横线),进入主菜单。
- 向下滚动并点击“设置”选项,进入设置页面。
修改默认下载路径
在设置页面中,你可以更改文件的默认保存路径。以下是具体步骤:
- 选择“数据和存储”:
- 在设置页面,找到并点击“数据和存储”选项。
- 进入“数据和存储”页面,查看存储相关设置。
- 查找“保存到”选项:
- 在“数据和存储”页面,找到“保存到”选项。
- 如果未看到此选项,请确认你使用的是Telegram的最新版本。
- 更改存储路径(仅限支持的版本):
- 部分版本的Telegram允许用户更改默认保存路径。
- 点击“保存到”选项,选择新的保存路径,如设备的SD卡或自定义文件夹。
- 如果设备上有多个存储选项,可以选择适合的存储位置。
- 手动更改保存路径(使用文件管理器):
- 如果Telegram不支持直接更改保存路径,你可以使用文件管理器手动更改路径。
- 打开文件管理器,找到Telegram的默认保存文件夹,如“Telegram Documents”。
- 将该文件夹的内容复制或移动到你希望保存文件的新路径。
确认更改成功
更改保存路径后,确认Telegram文件是否正确保存到新的路径。以下是具体步骤:
- 保存新的文件:
- 在Telegram中,找到并保存一个新的文件。
- 长按文件,选择“保存到设备”选项。
- 检查新路径:
- 使用文件管理器或图库应用,打开你设置的新保存路径。
- 确认新保存的文件是否位于新路径中。
- 验证路径更改:
- 多次保存文件,确保所有文件均保存到新路径。
- 如果发现问题,返回Telegram设置,重新检查并调整保存路径设置。
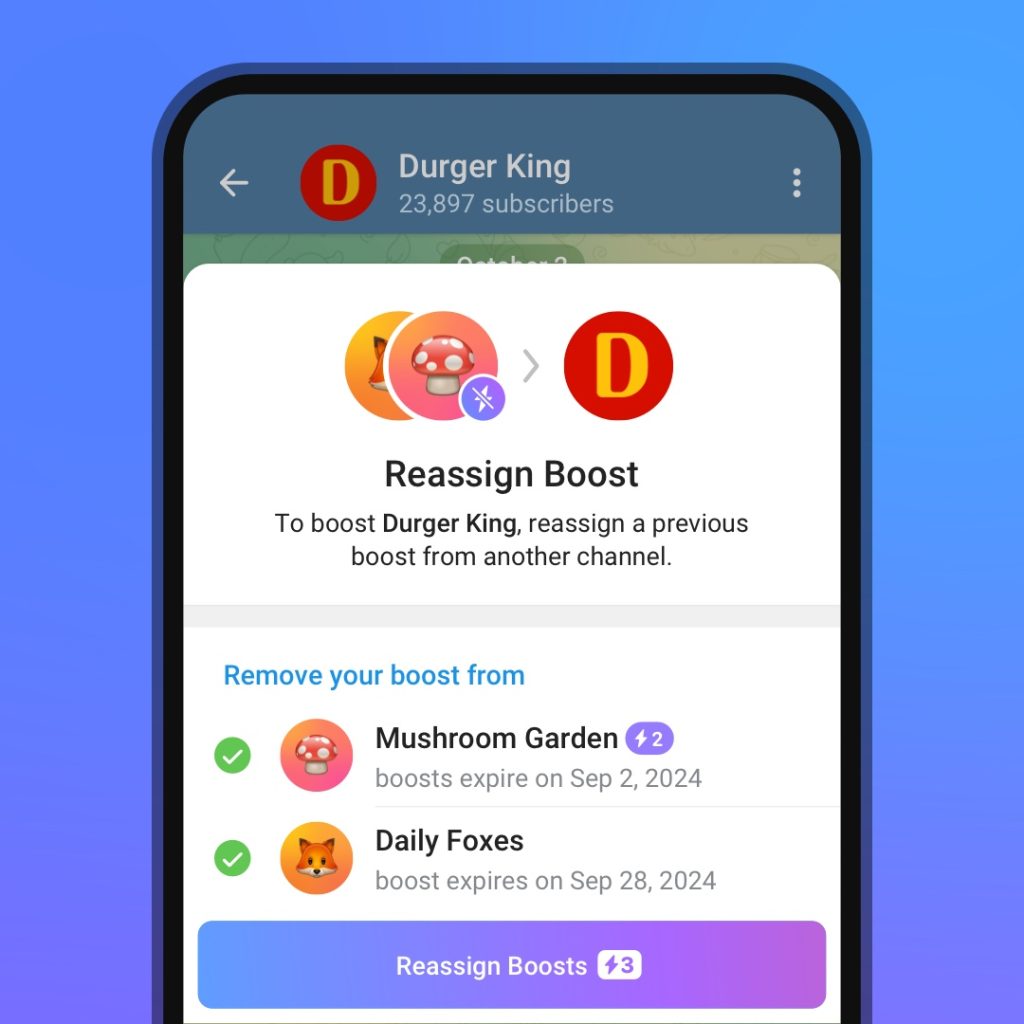
解决保存文件的问题
检查网络连接
如果Telegram文件无法保存,首先需要检查网络连接是否正常。以下是具体步骤:
- 检查Wi-Fi连接:
- 确保设备已连接到稳定的Wi-Fi网络。
- 打开设备的“设置”页面,进入“Wi-Fi”设置,查看是否已连接到可用的Wi-Fi网络。
- 如果未连接,请选择一个可用的Wi-Fi网络并输入密码连接。
- 检查移动数据连接:
- 如果未使用Wi-Fi,确保设备的移动数据连接正常。
- 打开设备的“设置”页面,进入“移动数据”或“网络与互联网”设置,查看移动数据连接状态。
- 确保已启用移动数据,并且有足够的信号强度。
- 重启路由器或移动数据:
- 如果网络连接不稳定,可以尝试重启路由器或关闭并重新启用移动数据。
- 等待网络重新连接并确保连接稳定。
确认文件下载完成
确保Telegram中的文件已完全下载并可以保存。以下是具体步骤:
- 找到文件消息:
- 在Telegram对话或群组中,找到你想要保存的文件消息。
- 确保文件消息已显示在聊天记录中。
- 下载文件:
- 如果文件未完全下载,点击文件图标或链接进行下载。
- 等待文件下载完成,下载进度通常会显示在文件图标上。
- 检查文件状态:
- 下载完成后,文件图标应显示为清晰的文件图标,而非模糊的预览图。
- 如果文件下载过程中出现错误,请重新下载文件。
- 查看文件详情:
- 点击文件图标,可以查看文件的详细信息。
- 确认文件名称、大小和类型与预期一致。
解决文件保存失败的问题
如果文件下载完成后仍无法保存,尝试以下解决方法:
- 检查存储权限:
- 确保Telegram具有存储权限。
- 打开设备设置,进入应用管理,找到Telegram并检查权限设置,确保已启用存储权限。
- 确认存储空间:
- 确认设备有足够的存储空间,避免因存储空间不足导致文件保存失败。
- 如果存储空间不足,删除不必要的文件或应用以释放空间。
- 重启设备:
- 重启设备可以解决一些临时性的问题。
- 重启后重新尝试保存文件。