
Telegram本身没有内置录屏功能,但你可以使用设备自带的录屏工具或第三方软件来录制Telegram的操作界面。在Android和iOS设备上,可以使用系统自带的录屏功能;在Windows上,可以使用Xbox Game Bar或OBS Studio;在Mac上,可以使用QuickTime Player或ScreenFlow来实现录屏。
Telegram是否自带录屏功能
官方功能支持情况
- Telegram本身不支持录屏
- Telegram应用目前没有内置的录屏功能,用户无法直接在应用内进行屏幕录制。
- 录屏功能通常需要依赖设备的系统功能或第三方录屏软件来实现。
- 隐私和安全考虑
- Telegram注重用户隐私和安全,因此不提供内置的录屏功能,避免未经用户同意的录屏行为。
- 用户在录屏时应注意尊重对方的隐私,尤其是在聊天和视频通话时。
使用第三方工具
- 选择适合的录屏工具
- 用户可以选择使用第三方录屏工具来录制Telegram的操作和内容。
- 适合的录屏工具包括系统自带的录屏功能和第三方录屏软件。
- Android设备录屏工具
- 大多数Android设备都内置了录屏功能,可以从通知栏或快捷设置中找到并启用。
- 用户也可以在Google Play商店下载录屏应用,如AZ Screen Recorder或Mobizen。
- iOS设备录屏工具
- iOS设备自带屏幕录制功能,用户可以在控制中心启用。需要在“设置”中添加“屏幕录制”到控制中心。
- 使用控制中心的录屏按钮,可以录制Telegram操作和内容。
- Windows录屏工具
- Windows 10及以上系统内置了Xbox Game Bar,可以用于录屏。
- 也可以选择第三方软件,如OBS Studio或Bandicam,来录制Telegram界面和操作。
- Mac录屏工具
- Mac设备可以使用QuickTime Player进行屏幕录制,这是系统自带的工具。
- 其他推荐的录屏工具包括ScreenFlow和Camtasia。
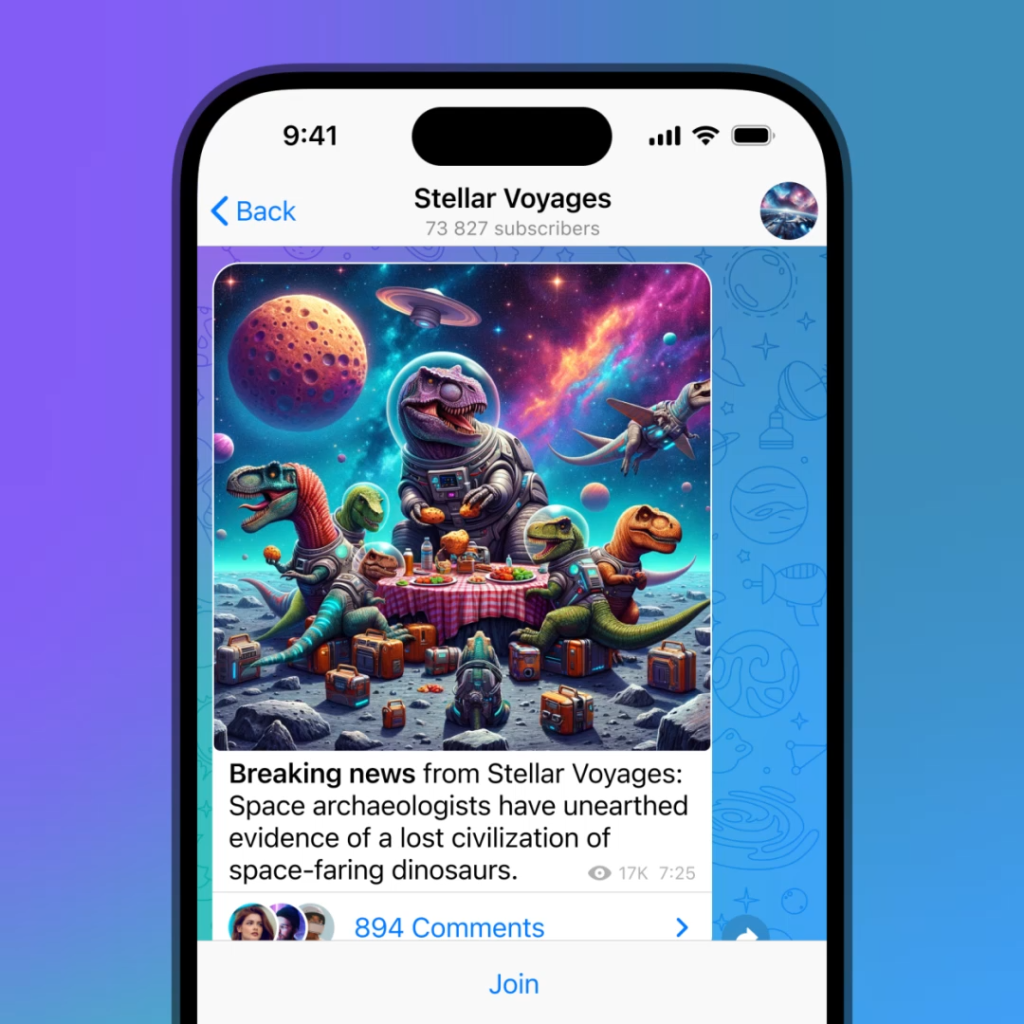
如何在Android设备上录屏
打开系统录屏工具
- 进入快捷设置
- 从屏幕顶部向下滑动,打开通知栏和快捷设置菜单。
- 在快捷设置图标中寻找“屏幕录制”或“录屏”按钮。部分设备可能需要滑动几次才能看到所有快捷设置图标。
- 启用录屏功能
- 点击“屏幕录制”按钮,系统将会显示录屏设置界面。
- 你可以选择是否录制音频,并调整其他录屏设置,如分辨率和帧率(如果有此选项)。
- 开始录屏
- 设置完成后,点击“开始”按钮,系统将开始录制屏幕。
- 一个倒计时(通常为3秒)后,录屏将正式开始,你可以切换到Telegram应用进行操作。
录制Telegram界面
- 打开Telegram应用
- 在开始录屏后,返回主屏幕并打开Telegram安卓版应用。
- 你可以在Telegram中进行任何需要录制的操作,如聊天、浏览频道、视频通话等。
- 操作和演示
- 在录屏过程中,尽量保持操作流畅,避免频繁的切换和中断。
- 如果录制教程或演示,确保步骤清晰明了,让观看者可以轻松跟随。
- 结束录屏
- 完成录制后,打开通知栏,你会看到正在进行的录屏通知。
- 点击通知中的“停止”按钮,录屏将结束并保存到设备的相册或指定的文件夹中。
- 查看和编辑录屏
- 录屏结束后,打开相册或文件管理器,找到刚刚保存的视频文件。
- 你可以观看录制的视频,并使用视频编辑工具进行剪辑、添加注释或其他处理。
如何在iOS设备上录屏
启用屏幕录制功能
- 添加屏幕录制到控制中心
- 打开设备的“设置”应用,向下滑动并选择“控制中心”。
- 点击“自定控制”选项,找到“屏幕录制”。
- 点击“+”号,将“屏幕录制”添加到控制中心。
- 确认屏幕录制功能可用
- 返回主屏幕,从屏幕右上角向下滑动(对于iPhone X及更新机型)或从屏幕底部向上滑动(对于iPhone 8及更早机型)打开控制中心。
- 确认你可以看到一个带有圆圈的屏幕录制图标,这表示功能已成功添加。
录制Telegram操作
- 开始屏幕录制
- 打开控制中心,点击屏幕录制图标。你会看到一个倒计时(通常为3秒),然后录屏将正式开始。
- 如果你需要录制声音,可以在长按屏幕录制图标后选择启用麦克风音频。
- 打开Telegram应用
- 倒计时结束后,录屏开始。返回主屏幕并打开Telegram应用。
- 在Telegram中进行任何需要录制的操作,如聊天、浏览频道、视频通话等。
- 操作和演示
- 在录屏过程中,尽量保持操作流畅,避免频繁的切换和中断。
- 如果录制教程或演示,确保步骤清晰明了,让观看者可以轻松跟随。
- 结束屏幕录制
- 完成录制后,打开控制中心,再次点击屏幕录制图标,录屏将停止。
- 录制的视频将自动保存到“照片”应用中。
- 查看和编辑录屏
- 打开“照片”应用,找到刚刚录制的视频文件。
- 你可以观看录制的视频,并使用iOS自带的编辑功能进行剪辑、添加注释或其他处理。
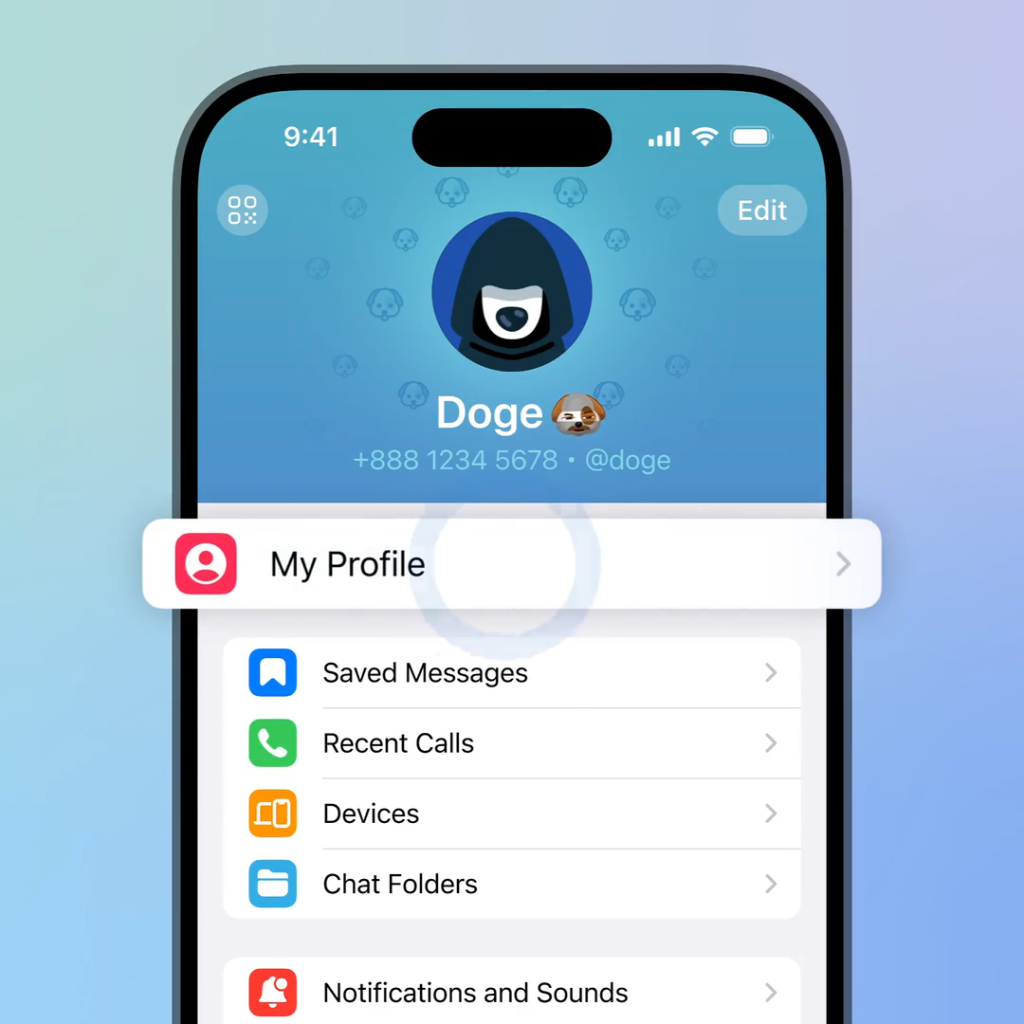
在Windows上录制Telegram
使用内置录屏工具
启用Xbox Game Bar
- 打开Xbox Game Bar
- 按下Windows键 + G键,打开Xbox Game Bar。这是Windows 10及以上版本的内置录屏工具。
- 如果这是你第一次使用,可能需要进行一些初步设置,确保所有权限已授予。
- 设置录屏选项
- 在Game Bar界面中,你会看到多个小窗口,包括音频控制、性能监视和录屏选项。
- 确保录屏功能已启用,可以通过“设置”菜单进行调整,如录制质量和录音选项。
- 开始录制
- 打开Telegram应用,准备好你要录制的内容。
- 回到Game Bar界面,点击录制按钮(圆圈图标)开始录制。你也可以按下Windows键 + Alt + R键直接开始录制。
- 一个小的录制计时器会显示在屏幕角落,表示录屏已开始。
- 结束录制
- 完成录制后,点击录制计时器上的停止按钮,或者再次按下Windows键 + Alt + R键停止录制。
- 录制的视频将自动保存到“捕获”文件夹,通常位于“视频”文件夹中。
第三方录屏软件推荐
OBS Studio
- 下载和安装OBS Studio
- 访问OBS Studio官方网站(obsproject.com),下载适用于Windows的版本。
- 安装并启动OBS Studio,完成初步设置。
- 配置录屏设置
- 在OBS Studio主界面,点击“设置”按钮,调整视频和音频录制选项,包括分辨率、帧率和录音设备。
- 在“输出”选项中,选择录制路径和视频格式。
- 添加录制源
- 在“场景”窗口中,点击“+”号添加一个新场景。
- 在“源”窗口中,点击“+”号选择“显示捕获”或“窗口捕获”,选择Telegram应用窗口进行录制。
- 开始录制
- 确认所有设置无误后,点击“开始录制”按钮,OBS Studio将开始录制Telegram窗口。
- 进行你需要录制的操作,确保内容清晰。
- 结束录制
- 完成录制后,点击“停止录制”按钮,录制的视频将保存到预设的文件路径。
Bandicam
- 下载和安装Bandicam
- 访问Bandicam官方网站(bandicam.com),下载适用于Windows的版本。
- 安装并启动Bandicam。
- 配置录屏设置
- 在Bandicam主界面,选择“屏幕录制模式”。
- 在“设置”中,调整视频录制选项,如分辨率、帧率和录音设备。
- 选择录制区域
- 点击“矩形区域”或“全屏”选项,选择你要录制的Telegram窗口。
- 调整录制区域,使其完全覆盖Telegram窗口。
- 开始录制
- 点击录制按钮(圆圈图标)开始录制Telegram窗口。
- 进行你需要录制的操作,确保内容清晰。
- 结束录制
- 完成录制后,点击停止按钮,录制的视频将保存到预设的文件路径。
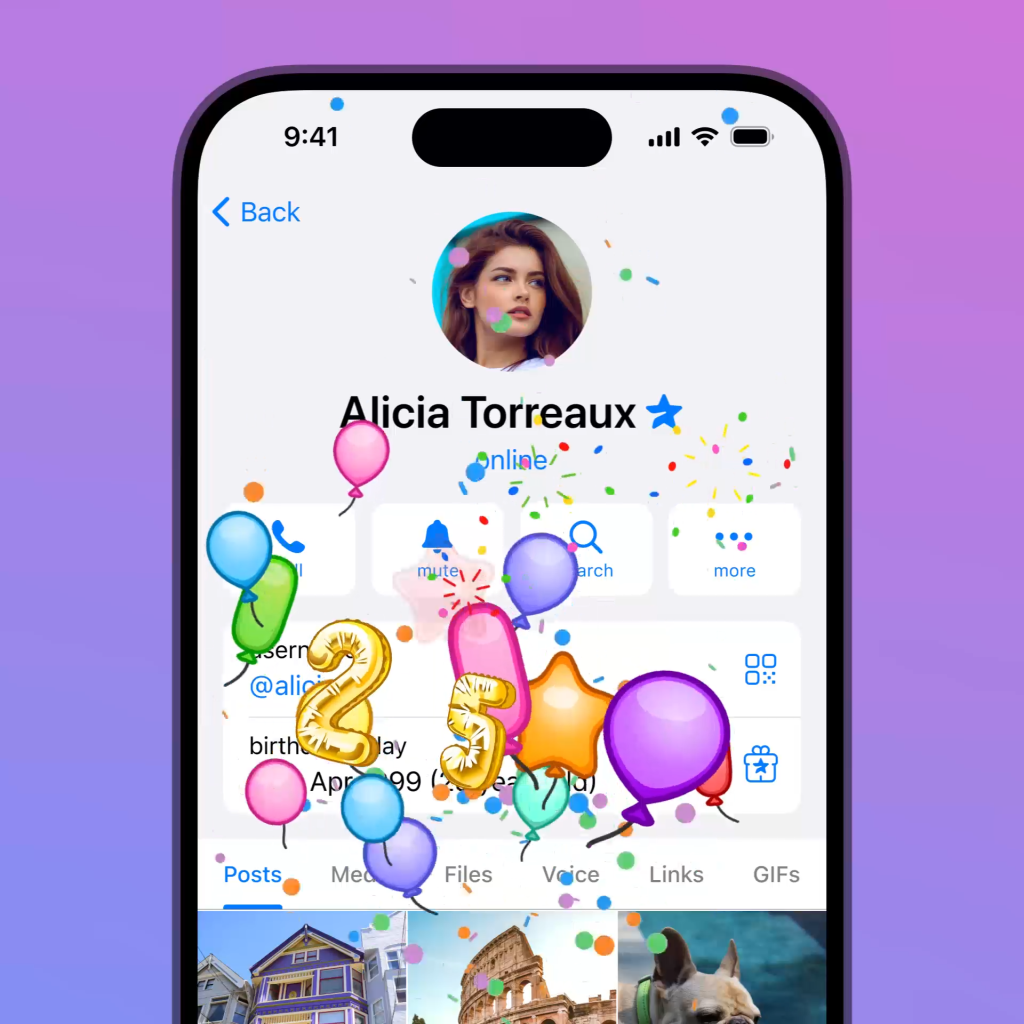
在Mac上录制Telegram
启用QuickTime录屏
启动QuickTime Player
- 打开QuickTime Player
- 在你的Mac上,打开“应用程序”文件夹,找到并启动QuickTime Player。
- 你也可以通过Spotlight搜索QuickTime Player并启动。
- 选择新屏幕录制
- 在QuickTime Player的菜单栏中,点击“文件”。
- 选择“新建屏幕录制”选项,打开屏幕录制工具。
配置录屏设置
- 设置录音选项
- 在屏幕录制工具中,你会看到一个录音按钮(红色圆圈)。
- 点击旁边的箭头,选择录音选项。如果你需要录制麦克风声音,选择“内建麦克风”或其他外接麦克风。
- 开始录制
- 准备好你要录制的Telegram内容。
- 点击录音按钮,开始录制。你可以选择录制整个屏幕或只录制部分屏幕。
- 如果选择部分屏幕录制,拖动光标选择你要录制的区域,然后点击“开始录制”。
录制Telegram操作
- 打开Telegram应用
- 开始录制后,返回主屏幕并打开Telegram应用。
- 在Telegram中进行任何需要录制的操作,如聊天、浏览频道、视频通话等。
- 结束录制
- 完成录制后,点击菜单栏中的停止按钮(方形图标)停止录制。
- QuickTime Player将自动打开录制的视频。
保存录制文件
- 保存录屏
- 在QuickTime Player中,点击菜单栏中的“文件”,选择“存储”选项。
- 选择文件保存位置和文件名,点击“保存”按钮,录制的视频将保存到指定位置。
其他录屏工具
ScreenFlow
- 下载和安装ScreenFlow
- 访问ScreenFlow官方网站(telestream.net/screenflow),下载并安装ScreenFlow。
- 启动ScreenFlow,完成初步设置。
- 配置录屏设置
- 在ScreenFlow主界面,点击“新建录制”。
- 选择录制屏幕和音频选项,包括系统音频和麦克风音频。
- 录制Telegram操作
- 准备好你要录制的Telegram内容,点击“录制”按钮开始录制。
- 在Telegram中进行操作,确保内容清晰可见。
- 完成录制后,点击停止按钮,ScreenFlow会自动打开编辑界面。
- 编辑和保存录屏
- 在ScreenFlow编辑界面,你可以剪辑视频、添加注释和特效。
- 编辑完成后,点击“导出”按钮,选择导出设置并保存录制的视频。
Camtasia
- 下载和安装Camtasia
- 访问Camtasia官方网站(techsmith.com/camtasia),下载并安装Camtasia。
- 启动Camtasia,完成初步设置。
- 配置录屏设置
- 在Camtasia主界面,点击“新建录制”。
- 选择录制屏幕和音频选项,包括系统音频和麦克风音频。
- 录制Telegram操作
- 准备好你要录制的Telegram内容,点击“录制”按钮开始录制。
- 在Telegram中进行操作,确保内容清晰可见。
- 完成录制后,点击停止按钮,Camtasia会自动打开编辑界面。
- 编辑和保存录屏
- 在Camtasia编辑界面,你可以剪辑视频、添加注释和特效。
- 编辑完成后,点击“导出”按钮,选择导出设置并保存录制的视频。
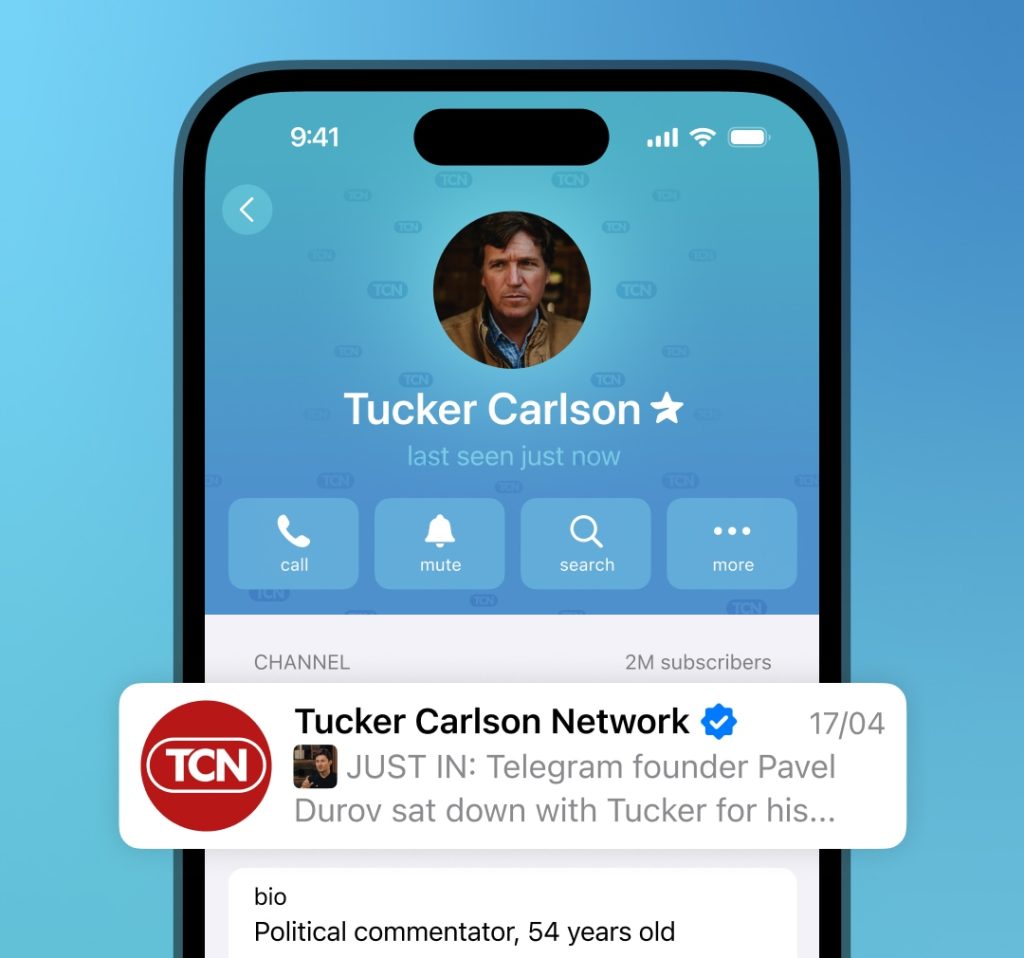
录屏时需要注意的事项
确保隐私和安全
避免敏感信息泄露
- 选择录屏内容
- 在开始录屏前,确认要录制的内容,避免录制包含个人隐私或敏感信息的内容。
- 如果需要录制聊天内容,提前告知对方并征得同意。
- 保护个人信息
- 在录制Telegram时,尽量避免显示个人资料、联系方式或其他私密信息。
- 使用屏幕录制工具的模糊处理功能,遮盖不希望公开的信息。
使用安全的录屏工具
- 选择可靠的软件
- 使用知名且可信赖的录屏软件,避免使用不明来源的第三方工具,以防数据泄露和安全风险。
- 确认录屏软件下载自官方网站或官方应用商店。
- 检查权限设置
- 在安装和使用录屏软件时,检查并确认所需权限,避免授予不必要的权限。
- 定期检查应用的权限设置,确保只有必要的权限被授予。
存储和分享录屏
- 安全存储
- 录制完成后,将视频文件存储在安全的位置,避免泄露。
- 使用加密存储设备或云服务,增强数据安全性。
- 谨慎分享
- 分享录屏视频时,选择信任的分享渠道,避免公开发布包含敏感信息的内容。
- 在社交媒体或公共平台上发布前,确保视频内容符合隐私和安全标准。
录屏质量设置
调整分辨率和帧率
- 选择适当的分辨率
- 根据设备性能和用途,选择合适的录屏分辨率。
- 高分辨率(如1080p或4K)适用于需要高清展示的内容,但会占用更多存储空间和处理资源。
- 设置帧率
- 调整录屏帧率(FPS),一般情况下,30 FPS已足够流畅,60 FPS适用于高动态内容。
- 高帧率录制会增加文件大小和系统负担,根据需求选择合适的帧率。
配置音频设置
- 选择音频源
- 在录屏软件中,选择需要录制的音频源,如系统音频、麦克风音频或两者兼有。
- 确保音频源选择正确,避免录制无声或杂音。
- 调整音量
- 在录制前,检查并调整音量设置,确保录制的音频清晰且无失真。
- 录制过程中,保持音量稳定,避免过大或过小的音量变化。
优化录屏性能
- 关闭不必要的应用
- 在录制过程中,关闭不必要的后台应用和进程,释放系统资源,确保录屏流畅。
- 通过任务管理器或系统监控工具,检查系统资源使用情况。
- 使用硬件加速
- 如果录屏软件支持硬件加速功能,启用该功能,以提高录屏性能和质量。
- 确保设备驱动和录屏软件为最新版本,兼容硬件加速。
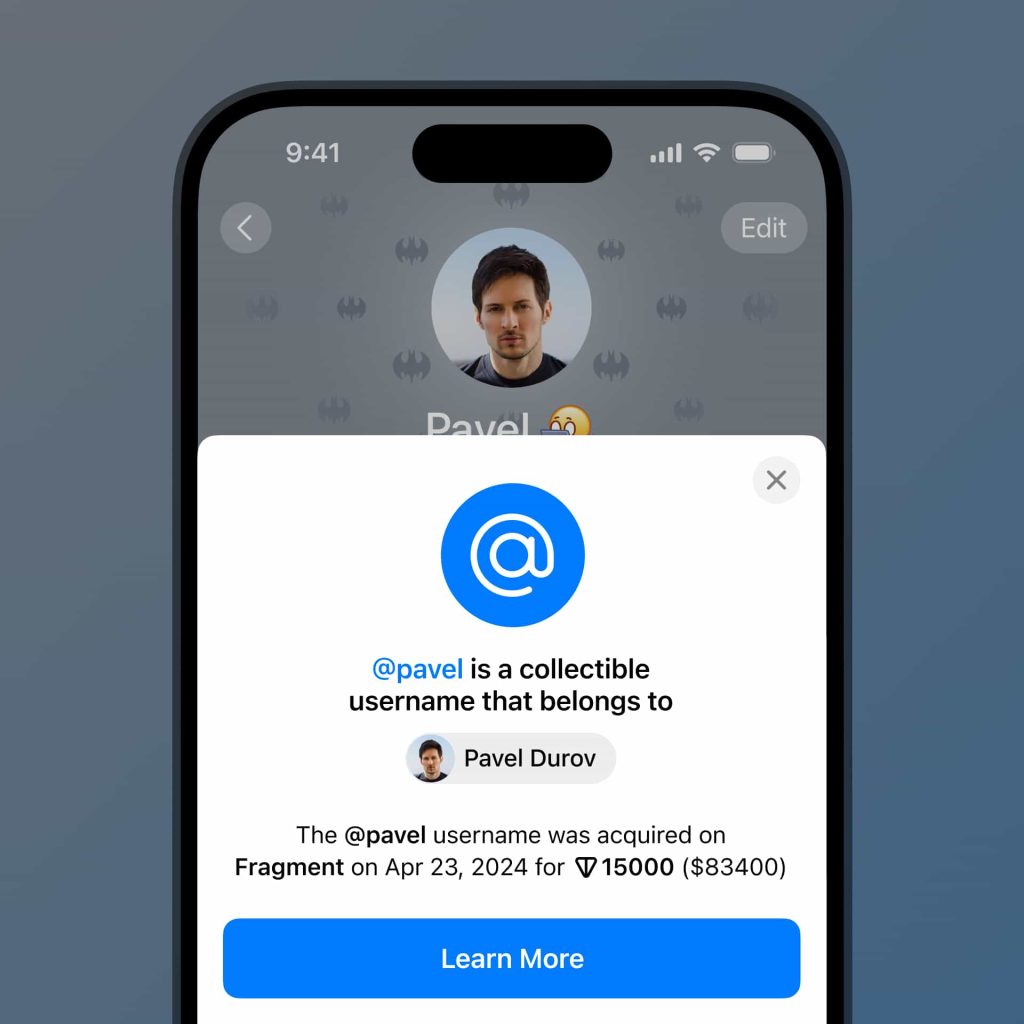
分享和保存录屏
如何保存录屏文件
在录屏软件中保存
- 选择保存位置
- 在录屏软件的设置或首选项中,选择文件保存路径。
- 建议选择易于访问且有足够存储空间的位置,如桌面或指定文件夹。
- 录制后保存
- 完成录屏后,软件通常会自动提示保存录制的视频。
- 确认保存路径和文件名后,点击“保存”按钮,录屏文件将存储在指定位置。
使用系统自带工具保存
- Windows上的Xbox Game Bar
- 录屏结束后,视频文件将自动保存到“视频”文件夹中的“捕获”子文件夹。
- 打开“文件资源管理器”,导航到“视频”文件夹,找到录制的视频文件。
- Mac上的QuickTime Player
- 录屏结束后,QuickTime Player会自动打开录制的视频。
- 在QuickTime Player菜单中,选择“文件”,然后点击“存储”。
- 选择保存位置和文件名,点击“保存”按钮。
检查并管理录屏文件
- 查看录屏文件
- 打开文件管理器或Finder,导航到保存路径,找到录屏文件。
- 双击视频文件,使用默认媒体播放器进行预览和检查。
- 管理和备份
- 根据需要将录屏文件整理到特定文件夹,方便查找和管理。
- 备份重要的录屏文件到外部存储设备或云存储服务,确保数据安全。
分享录屏到其他平台
上传到社交媒体
- 选择平台
- 根据录屏内容和目标受众,选择适合的社交媒体平台,如YouTube、Facebook、Instagram或Twitter。
- 确保你已经登录到目标平台的账户。
- 上传视频
- 打开社交媒体平台的应用或网站,找到上传视频的选项。
- 点击“上传”或“添加视频”按钮,选择录屏文件并点击“打开”。
- 编辑和发布
- 添加视频标题、描述和标签,确保视频信息清晰且有吸引力。
- 设置隐私选项,如公开、私人或仅限好友可见。
- 点击“发布”或“分享”按钮,完成视频上传。
通过消息应用分享
- 选择消息应用
- 发送视频文件
- 在聊天窗口中,点击附件图标,选择“视频”或“文件”选项。
- 浏览文件系统,找到录屏文件并点击“打开”或“选择”。
- 添加附加信息(可选),点击“发送”按钮,分享录屏视频。
使用云存储分享
- 上传到云存储
- 打开云存储服务,如Google Drive、Dropbox或OneDrive。
- 登录到你的账户,找到“上传”或“添加文件”选项。
- 选择录屏文件并点击“上传”按钮,将视频文件上传到云存储。
- 生成分享链接
- 上传完成后,找到已上传的录屏文件。
- 右键点击文件,选择“获取链接”或“分享”选项。
- 设置链接访问权限,如公开或仅限特定人群访问。
- 分享链接
- 复制生成的分享链接,通过电子邮件、消息应用或社交媒体平台发送给目标受众。
- 确保收件人可以访问并下载录屏文件。
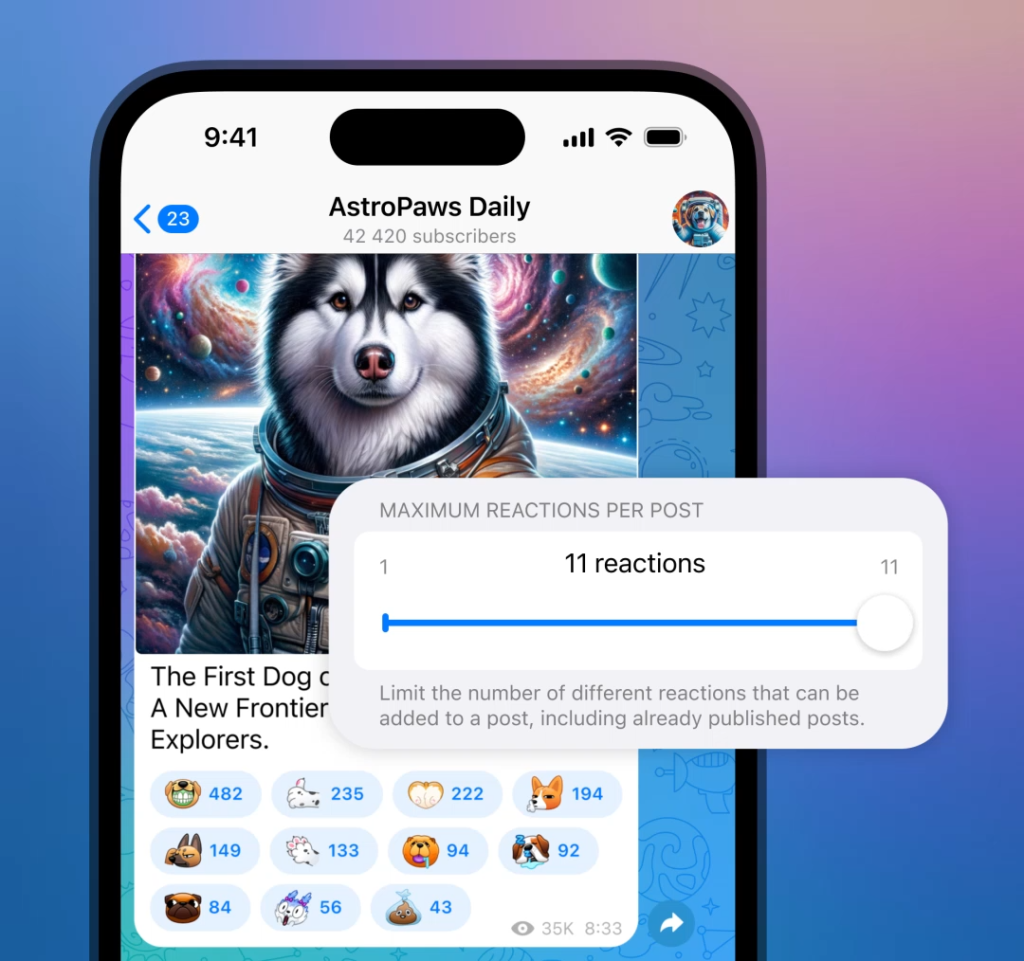
录屏常见问题及解决方法
录屏失败的原因
系统权限不足
- 未授予录屏权限
- 录屏软件或系统录屏工具未获得必要的权限,导致录屏失败。
- 常见于初次使用录屏工具时,用户未及时授予权限。
- 权限被撤销
- 设备系统更新或安全设置变更,可能会撤销应用的录屏权限。
系统资源不足
- 内存或CPU资源不足
- 设备内存或CPU资源不足,导致录屏工具无法正常运行。
- 常见于设备同时运行多个大型应用或后台进程较多时。
- 存储空间不足
- 设备存储空间不足,录屏文件无法保存,导致录屏失败。
软件兼容性问题
- 软件版本不兼容
- 录屏工具与操作系统版本不兼容,导致录屏功能异常。
- 常见于操作系统更新后,录屏软件未及时更新。
- 设备驱动问题
- 显卡或声卡驱动未更新或有问题,导致录屏时出现异常。
如何解决录屏问题
授予录屏权限
- 检查权限设置
- 在设备的“设置”应用中,找到“隐私”或“安全”选项。
- 检查录屏工具的权限设置,确保授予所有必要的权限,如屏幕录制、麦克风访问等。
- 重启录屏软件
- 如果权限已授予但录屏仍失败,尝试关闭并重新启动录屏软件。
- 在任务管理器中结束录屏工具的进程,然后重新打开应用。
释放系统资源
- 关闭不必要的应用
- 在开始录屏前,关闭所有不必要的应用和后台进程。
- 使用任务管理器检查系统资源使用情况,确保内存和CPU有足够空间。
- 清理存储空间
- 删除不必要的文件和应用,释放设备存储空间。
- 在设备的“设置”中,查看存储使用情况,并清理缓存和临时文件。
更新软件和驱动
- 更新录屏软件
- 确保录屏工具为最新版本,访问录屏软件的官方网站或应用商店进行更新。
- 检查更新日志,确保最新版本修复了已知问题并兼容当前操作系统。
- 更新设备驱动
- 检查并更新显卡和声卡驱动,确保硬件兼容性。
- 访问设备制造商的官方网站,下载并安装最新驱动。
检查系统设置
- 调整录屏设置
- 在录屏工具中,调整录制参数,如分辨率、帧率和编码方式。
- 降低录制参数可以减少系统负担,提升录屏成功率。
- 使用安全模式
- 如果录屏问题仍未解决,尝试在安全模式下进行录屏。
- 安全模式下,仅加载基本系统服务,排除第三方软件冲突。
尝试其他录屏工具
- 更换录屏工具
- 如果当前录屏工具仍无法正常使用,尝试使用其他录屏工具。
- 推荐使用知名录屏软件,如OBS Studio、Bandicam或ScreenFlow等。
tg中文版怎么下载?
你可以在Telegram官方网站(telegram.org)下载tg中文版,选择适合的操作系统(Windows、Mac、Linux、iOS或Android)进行下载和安装。
tg中文版如何设置?
下载并安装Telegram应用后,进入设置菜单,找到“语言”选项,从列表中选择“简体中文”或“繁体中文”即可。
tg中文版支持哪些功能?
tg中文版支持发送消息、语音和视频通话、文件共享、创建群组和频道、使用机器人等功能,与英文版功能完全相同。
tg中文版是否安全?
从Telegram官方网站或官方应用商店下载的tg中文版是安全的,确保你下载的是最新的官方版本,避免使用未经验证的第三方软件。
tg中文版如何更新?
tg应用会自动提示更新,你也可以访问官方网站下载最新版本,或在应用商店中检查更新并手动更新。
tg中文版无法正常显示怎么办?
检查应用是否为最新版本,更新到最新版本。若问题仍未解决,可以尝试重新安装应用或在设置中选择其他语言再切换回中文。