
要查看Telegram下载的文件,打开文件管理器应用,导航到主存储目录中的“Telegram”文件夹,然后进入相应的子文件夹(如“Telegram Images”、“Telegram Video”或“Telegram Documents”),即可查看和管理下载的文件。
在应用内查看下载的文件
打开聊天对话
- 进入Telegram应用
- 打开你的Telegram应用,确保已经登录到你的账户。
- 在主界面中,浏览你的聊天列表,找到包含下载文件的聊天对话。
- 进入文件来源聊天
- 点击相应的聊天对话,进入聊天窗口。
- 在聊天记录中找到你下载的文件,一般会有明显的文件图标或名称标识。
查找文件标签或文件夹
- 使用文件标签
- 在聊天窗口中,点击顶部的聊天名称,进入聊天信息页面。
- 在聊天信息页面,找到并点击“媒体、文件和链接”选项。
- 你可以在这个页面查看所有在该聊天中分享的文件,包括图片、视频和文档。
- 浏览文件夹
- 在聊天信息页面,文件通常按类型分为不同的标签,如“媒体”、“文件”和“链接”。
- 点击“文件”标签,你可以看到所有在该聊天中发送和接收的文件。
- 你可以按时间、类型等进行排序和过滤,方便查找特定文件。
- 下载管理
- 如果文件尚未下载完成,点击文件图标开始下载。
- 下载完成后,点击文件图标可以直接打开查看,或者选择“保存到设备”以便在其他应用中访问。
使用文件管理器应用
打开文件管理器
- 访问文件管理器
- 在你的设备上找到并打开文件管理器应用。大多数Android设备预装了文件管理器应用,如“文件”或“我的文件”。
- 如果你的设备没有预装文件管理器,可以从Google Play商店下载一款,如ES文件浏览器或Solid Explorer。
- 授予必要权限
- 打开文件管理器应用时,确保授予必要的存储访问权限。这将允许应用浏览和管理设备上的所有文件和文件夹。
- 如果没有授予权限,可能会限制文件管理器的功能,导致无法访问Telegram下载的文件。
导航到Telegram文件夹
- 找到主存储目录
- 在文件管理器应用的主界面,找到并点击“内部存储”或“主存储”选项。
- 这将带你到设备的根目录,显示所有主要文件夹。
- 查找Telegram文件夹
- 在主存储目录中,向下滚动,找到名为“Telegram”的文件夹。
- 如果你使用的是不同的文件管理器应用,Telegram文件夹可能在不同的路径下,但通常在主存储目录下都能找到。
- 访问子文件夹
- 点击“Telegram”文件夹,你会看到几个子文件夹,如“Telegram Images”、“Telegram Video”、“Telegram Documents”等。
- 根据你下载的文件类型,进入相应的子文件夹。例如,如果你下载的是图片,进入“Telegram Images”文件夹。
- 管理和查看文件
- 在相应的子文件夹中,你可以查看所有下载的文件。
- 文件管理器应用通常提供多种文件操作选项,如打开、复制、移动、重命名和删除文件。
- 你可以使用这些操作来管理Telegram下载的文件,根据需要整理和使用它们。
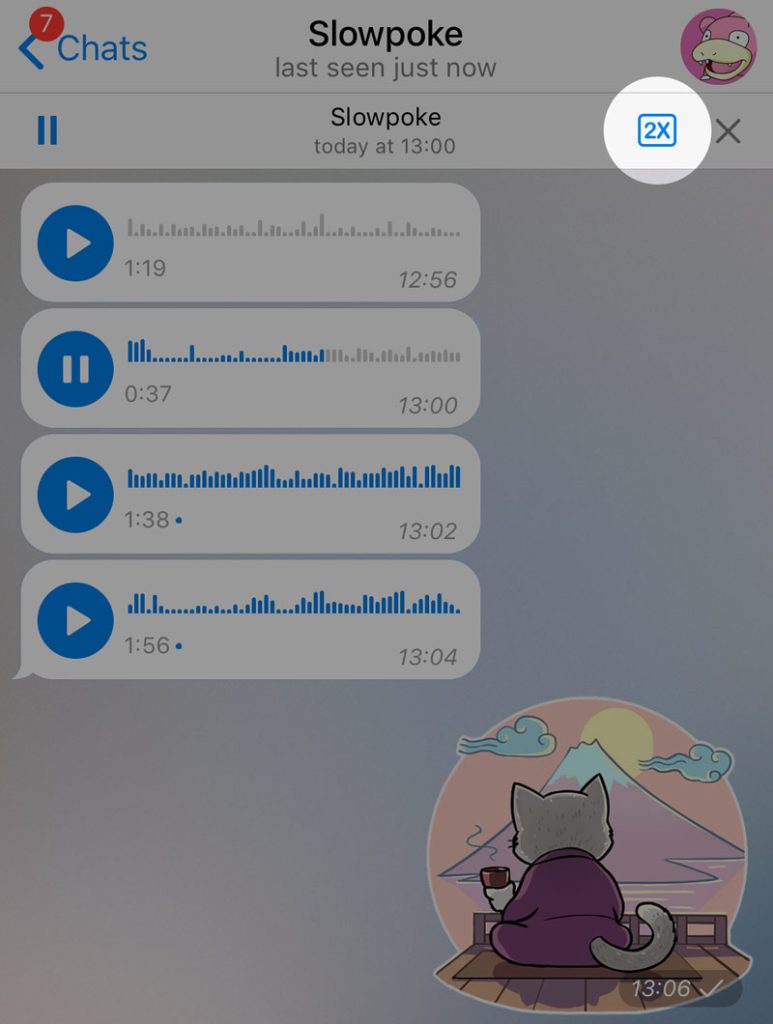
在 iOS 设备上查看文件
使用“文件”应用
- 打开“文件”应用
- 在你的 iOS 设备上,找到并打开“文件”应用。这个应用通常预装在所有 iOS 设备上,图标是一个蓝色文件夹。
- 浏览位置
- 在“文件”应用的主界面,你可以看到“浏览”、“最近”和“共享”选项。
- 点击“浏览”选项,以查看设备上的所有存储位置,包括 iCloud Drive 和本地存储。
查找 Telegram 文件位置
- 进入“我的 iPhone”
- 在“浏览”页面,点击“我的 iPhone”或“在我的 iPhone 上”,这将带你到设备的本地存储。
- 查找 Telegram 文件夹
- 在“我的 iPhone”页面,浏览文件夹列表,找到名为“Telegram”的文件夹。
- 如果没有看到“Telegram”文件夹,可能需要先确保 Telegram 应用已将文件保存到设备本地。
- 访问子文件夹
- 点击“Telegram”文件夹,你会看到几个子文件夹,如“Telegram Images”、“Telegram Video”、“Telegram Documents”等。
- 根据你下载的文件类型,进入相应的子文件夹。例如,如果你下载的是图片,进入“Telegram Images”文件夹。
- 管理和查看文件
- 在相应的子文件夹中,你可以查看所有下载的文件。
- “文件”应用提供多种文件操作选项,如预览、分享、复制、移动、重命名和删除文件。
- 你可以使用这些操作来管理 Telegram 下载的文件,根据需要整理和使用它们。
在Android设备上查看文件
使用默认文件管理器
- 打开文件管理器
- 在你的Android设备上,找到并打开默认文件管理器应用。大多数Android设备预装了文件管理器应用,如“文件”、“我的文件”或“文件管理器”。
- 如果你的设备没有预装文件管理器,可以从Google Play商店下载一款,如ES文件浏览器或Solid Explorer。
- 授予存储权限
- 打开文件管理器应用时,确保授予必要的存储访问权限。这将允许应用浏览和管理设备上的所有文件和文件夹。
- 如果没有授予权限,可能会限制文件管理器的功能,导致无法访问Telegram下载的文件。
访问Telegram文件目录
- 找到主存储目录
- 在文件管理器应用的主界面,找到并点击“内部存储”或“主存储”选项。
- 这将带你到设备的根目录,显示所有主要文件夹。
- 查找Telegram文件夹
- 在主存储目录中,向下滚动,找到名为“Telegram”的文件夹。
- 如果你使用的是不同的文件管理器应用,Telegram文件夹可能在不同的路径下,但通常在主存储目录下都能找到。
- 访问子文件夹
- 点击“Telegram”文件夹,你会看到几个子文件夹,如“Telegram Images”、“Telegram Video”、“Telegram Documents”等。
- 根据你下载的文件类型,进入相应的子文件夹。例如,如果你下载的是图片,进入“Telegram Images”文件夹。
- 查看和管理文件
- 在相应的子文件夹中,你可以查看所有下载的文件。
- 文件管理器应用通常提供多种文件操作选项,如打开、复制、移动、重命名和删除文件。
- 你可以使用这些操作来管理Telegram下载的文件,根据需要整理和使用它们。
下载路径设置
检查Telegram的下载设置
- 打开Telegram应用
- 在你的设备上,找到并打开Telegram应用。
- 确保已经登录到你的账户,并进入主界面。
- 访问设置菜单
- 在Telegram主界面,点击左上角的菜单按钮(三条横线图标)。
- 从菜单中选择“设置”选项,进入设置页面。
- 查找下载设置
- 在设置页面,点击“数据和存储”选项。
- 在“数据和存储”页面中,你可以找到“存储路径”或类似的下载路径设置选项。
- 检查当前设置的下载路径,确保文件被保存到你希望的位置。
自定义下载路径
- 更改下载路径(Android设备)
- 在“数据和存储”页面中,点击“存储路径”选项。
- 你可以选择不同的存储位置,如“内部存储”或“SD卡”。
- 选择你希望保存下载文件的位置,点击确认以保存更改。
- 如果你的设备支持SD卡,选择SD卡可以节省内部存储空间。
- 设置下载文件夹(文件管理器)
- 如果Telegram没有提供直接更改下载路径的选项,可以通过文件管理器设置。
- 打开文件管理器,创建一个新文件夹,例如“Telegram Downloads”。
- 在Telegram设置中,指定新创建的文件夹作为默认下载路径(如果支持)。
- 这样可以更好地组织和管理下载的文件。
- 检查自定义路径
- 完成自定义下载路径设置后,返回Telegram应用。
- 下载一个文件,确保它被保存到新设置的路径中。
- 打开文件管理器,检查文件是否在指定的文件夹中。
管理下载的文件
查看文件属性和大小
- 使用文件管理器查看属性
- 打开文件管理器应用,在主存储目录中找到“Telegram”文件夹。
- 进入相应的子文件夹,如“Telegram Images”、“Telegram Video”或“Telegram Documents”。
- 长按你要查看的文件,通常会出现一个选项菜单。
- 检查文件属性
- 在选项菜单中,选择“属性”或“详情”选项。
- 你将看到文件的详细信息,包括文件大小、创建日期、修改日期和文件路径。
- 通过这些信息,你可以了解文件的基本属性和存储情况。
移动或删除下载的文件
- 移动文件
- 在文件管理器中,找到你要移动的文件,长按选择该文件。
- 从选项菜单中选择“移动”或“剪切”。
- 浏览到你希望移动文件的位置,例如一个新的文件夹或外部存储设备(如SD卡)。
- 选择目标位置后,点击“粘贴”或“移动到此处”,完成文件移动。
- 删除文件
- 在文件管理器中,找到你要删除的文件,长按选择该文件。
- 从选项菜单中选择“删除”或“移到回收站”。
- 确认删除操作,文件将被移除。如果是移到回收站,你可以在回收站中恢复或永久删除文件。
- 批量操作
- 大多数文件管理器支持批量操作。你可以选择多个文件,同时进行移动或删除操作。
- 长按一个文件,然后选择其他文件,选择“移动”或“删除”,按照上面的步骤进行操作。

解决文件查看问题
检查文件是否下载完成
- 在Telegram应用中检查下载状态
- 打开Telegram应用,进入包含下载文件的聊天对话。
- 查找下载文件的消息,查看其下载状态。如果文件未完全下载,点击文件图标重新开始下载。
- 确认下载完成后,文件图标将显示为可点击打开状态。
- 使用文件管理器检查文件完整性
- 打开文件管理器应用,导航到“Telegram”文件夹及相应的子文件夹。
- 找到你下载的文件,检查文件大小是否合理。如果文件大小异常,可能意味着下载未完成或文件损坏。
- 如果文件下载未完成,返回Telegram应用重新下载。
确认文件类型和兼容性
- 检查文件扩展名
- 在文件管理器中,找到你下载的文件,检查文件扩展名(如.pdf、.jpg、.mp4)。
- 文件扩展名可以帮助你确认文件类型,并确定使用哪个应用程序打开文件。
- 使用兼容的应用程序打开文件
- 根据文件扩展名,选择合适的应用程序打开文件。例如,.pdf文件使用PDF阅读器,.jpg文件使用图片查看器,.mp4文件使用视频播放器。
- 如果设备上没有合适的应用程序,可以从应用商店下载相应的应用程序。
- 更新应用程序
- 确保用于打开文件的应用程序是最新版本。旧版本的应用程序可能无法兼容某些文件格式。
- 进入应用商店,检查并更新相关应用程序,确保其兼容最新的文件格式。
- 尝试不同的应用程序
- 如果一个应用程序无法打开文件,尝试使用其他类似的应用程序。
- 例如,如果默认的图片查看器无法打开图片,可以尝试使用其他图片编辑应用。
纸飞机tg中文版在哪里下载?
你可以在App Store或Google Play中搜索“Telegram”,下载并安装应用,然后在设置中选择中文语言。
如何将纸飞机tg设置为中文?
打开纸飞机tg应用,进入设置,选择“语言”选项,然后选择“中文”即可将界面语言切换为中文。
纸飞机tg中文版是否安全?
是的,纸飞机tg应用采用端到端加密技术,确保用户的通信安全和隐私保护。
如何在纸飞机tg中文版中添加好友?
打开纸飞机tg应用,点击右上角的搜索图标,输入好友的用户名或电话号码,找到好友后点击添加即可。
纸飞机tg中文版可以发送哪些类型的文件?
纸飞机tg中文版支持发送图片、视频、文档、音频等多种文件类型,满足用户的各种需求。
纸飞机tg中文版如何创建群组?
打开纸飞机tg应用,点击右上角的菜单按钮,选择“新建群组”,输入群组名称并添加成员,最后点击创建。