
在iOS设备上使用Telegram保存图片,只需在聊天对话中找到图片,点击图片进入全屏模式,然后点击右上角的分享按钮,选择“保存到相册”即可将图片保存到设备的照片应用中。
了解Telegram图片保存功能
Telegram图片保存的基本原理
- 数据存储方式
- Telegram中的图片数据存储在云服务器上,用户可以通过下载将图片保存到本地设备。
- 云存储确保图片在不同设备间同步,只需登录同一账户即可访问。
- 云端存储的图片不会占用设备的存储空间,只有在下载后才会占用本地存储。
- 本地保存
- 当用户选择保存图片时,Telegram会将图片从云端下载并存储在设备的相册中。
- 本地保存的图片不受网络连接影响,可以随时访问。
- 保存到本地的图片可以在系统相册中进行编辑和处理,如裁剪、添加滤镜等。
- 图片质量
- Telegram允许用户选择图片的下载质量,包括压缩和未压缩两种选项。
- 未压缩图片保存后可以保留原始的高质量,适合需要高分辨率的场景使用。
为什么需要保存图片
- 离线访问
- 将图片保存到本地相册后,即使在没有网络连接的情况下也能查看。
- 方便在户外或网络不稳定时查看重要图片。
- 离线访问图片在紧急情况下尤为重要,例如需要查看地图或票据。
- 整理和管理
- 保存图片到相册后,用户可以使用相册的管理工具对图片进行整理,如创建相册、添加标签等。
- 提高图片管理的效率,方便日后查找和使用。
- 可以将Telegram保存的图片与其他来源的图片一起管理,形成统一的图库。
- 分享与备份
- 本地保存的图片可以更方便地通过其他应用或平台进行分享,如社交媒体、邮件等。
- 将重要图片保存到本地后,还可以备份到其他存储设备或云存储服务,增加数据安全性。
- 通过第三方备份服务,如iCloud或Google Photos,确保图片即使设备丢失也不会丢失。
- 工作和个人需求
- 在工作环境中,保存并整理图片有助于快速找到并使用需要的资料。
- 对于个人使用,如保存家庭照片或旅行照片,方便日后回忆和分享。
- 法律和合规需求
- 对于需要保留证据的情况,保存图片到本地并备份可以确保资料的完整性和安全性。
- 某些行业可能需要保存图片以满足合规性要求,确保数据随时可供审查。
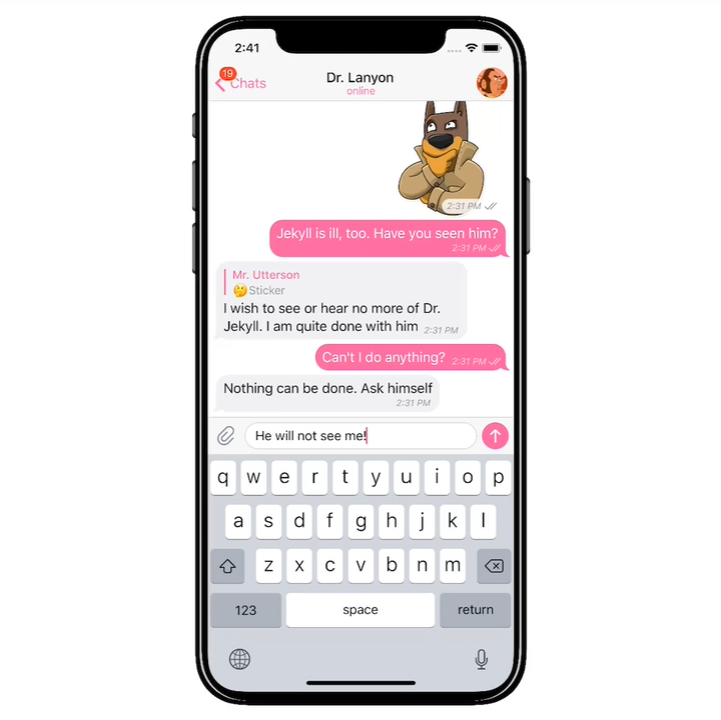
在聊天中保存图片
打开聊天对话框
- 进入Telegram应用
- 打开你的iOS设备上的Telegram应用。
- 确保你已经登录你的账户,并进入主界面。
- 选择聊天对话
- 在主界面中,浏览你的聊天列表,找到包含你想要保存图片的聊天对话。
- 点击该聊天对话进入聊天界面。
选择要保存的图片
- 浏览聊天记录
- 在聊天界面中,向上滚动浏览聊天记录,找到你想要保存的图片。
- 确保图片已经完全加载并显示在屏幕上。
- 点击并长按图片
- 当你找到要保存的图片时,用手指点击并长按该图片。
- 这会弹出一个操作菜单,显示多个选项。
- 选择保存选项
- 在弹出的操作菜单中,选择“保存到相册”选项。
- 图片将自动下载并保存到你的设备相册中。
- 确认图片保存
- 打开你的iOS设备的相册应用,检查是否成功保存图片。
- 在相册中找到“最近添加”或“Telegram”文件夹,查看刚刚保存的图片。
保存图片到相册
点击图片并选择保存选项
- 点击图片
- 在聊天对话中,找到你想要保存的图片。
- 点击该图片以全屏模式查看。
- 选择保存选项
- 在全屏查看模式下,点击屏幕右上角的三个点或分享图标。
- 从弹出的菜单中,选择“保存到相册”选项。
- 有些版本可能会直接显示“保存图片”选项。
确认图片保存位置
- 检查图片保存路径
- 打开你的iOS设备的“照片”应用。
- 在相册中找到“最近项目”文件夹,查看是否有刚刚保存的图片。
- 有时,图片会保存到专门的“Telegram”文件夹中,你也可以在这里查看。
- 验证图片保存
- 确认图片已经成功保存,并且质量和内容完整无误。
- 如果保存不成功,重复上述步骤或检查设备存储空间是否足够。
设置自动保存图片
进入设置菜单
- 打开Telegram手机版应用
- 在你的iOS设备上,打开Telegram应用。
- 确保已经登录到你的账户。
- 访问设置菜单
- 在Telegram主界面,点击右下角的“设置”按钮(齿轮图标)。
- 进入设置菜单,查看各种设置选项。
启用自动保存媒体功能
- 进入数据和存储设置
- 在设置菜单中,找到并点击“数据和存储”选项。
- 进入数据和存储设置页面,查看相关选项。
- 启用自动保存
- 在数据和存储页面中,找到“自动下载媒体”选项。
- 根据需要,可以分别设置“使用移动数据”、“使用Wi-Fi”和“漫游”时的自动下载选项。
- 确保在每个选项中启用“照片”选项,这样Telegram会自动将收到的图片保存到相册。
- 确认设置生效
- 返回主界面,确保设置已经保存并生效。
- 可以通过发送测试图片到自己或某个聊天中,验证图片是否自动保存到相册。
管理已保存的图片
查看已保存的图片
- 打开照片应用
- 在你的iOS设备上,打开“照片”应用。
- 确保应用已更新至最新版本,以获得最佳使用体验。
- 访问相册
- 在照片应用的主界面,点击“相册”选项。
- 浏览相册列表,找到“最近添加”或“Telegram”相册,这些相册通常包含从Telegram保存的图片。
- 查看图片详情
- 打开相册后,点击任意图片查看其详细信息和大图。
- 你可以通过左右滑动浏览相册中的所有图片。
删除不需要的图片
- 选择图片
- 在相册中,点击右上角的“选择”按钮。
- 选择你想要删除的图片,可以单击多张图片进行批量选择。
- 删除图片
- 选择完成后,点击右下角的垃圾桶图标。
- 系统会弹出确认删除的提示,点击“删除X张照片”确认操作。
- 检查“最近删除”相册
- 被删除的图片会移动到“最近删除”相册,保留30天以防误删。
- 进入“最近删除”相册,可以选择永久删除或恢复这些图片。
- 要永久删除,点击“选择”,然后点击“删除全部”或选择个别图片后点击“删除”。
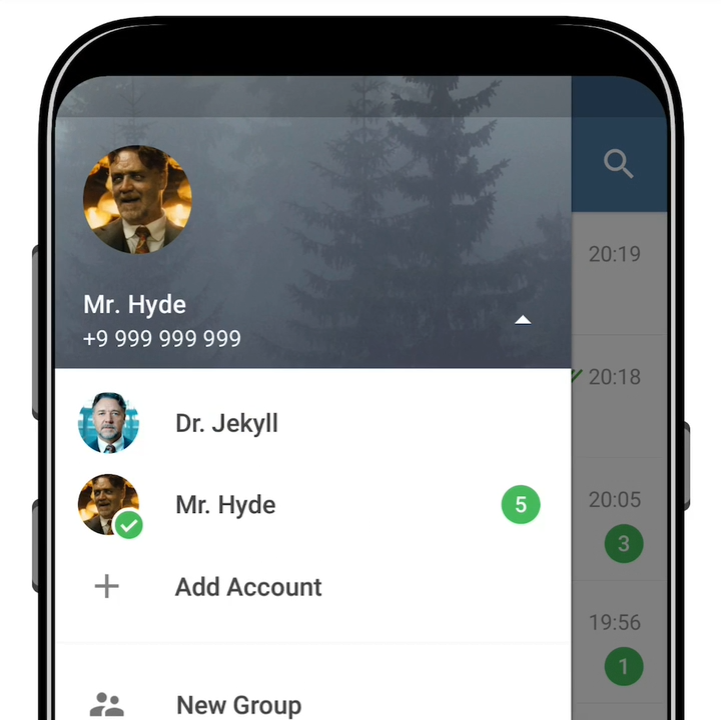
常见问题及解决方法
图片无法保存的原因
- 存储空间不足
- 设备存储空间已满,无法保存新的图片。
- 检查设备剩余存储空间,确保有足够的可用空间。
- 权限设置问题
- Telegram未被授予访问照片的权限,导致无法保存图片。
- 在设备的“设置”中,检查并确保Telegram有访问照片的权限。
- 网络连接不稳定
- 网络连接不稳定或断开,导致图片无法从云端下载并保存。
- 确保设备连接到稳定的Wi-Fi或移动数据网络。
- 应用版本问题
- 使用的Telegram版本存在Bug或不兼容问题。
- 确保Telegram应用更新至最新版本,以获得最佳性能和Bug修复。
- 文件格式问题
- 图片文件格式不被支持或已损坏,导致无法保存。
- 确认图片文件格式正确并未损坏。
图片保存失败的解决方法
- 清理存储空间
- 删除不必要的文件、应用或图片,释放设备存储空间。
- 通过设备设置查看和管理存储空间使用情况。
- 检查和修改权限
- 进入设备“设置”,找到“隐私”或“应用权限”选项。
- 确认并授予Telegram访问照片的权限。
- 确保网络连接
- 确保设备连接到稳定的Wi-Fi或开启移动数据网络。
- 尝试重启路由器或切换网络,解决连接问题。
- 更新应用
- 进入App Store,搜索Telegram并检查是否有更新版本。
- 更新到最新版本,以解决可能存在的兼容性问题或Bug。
- 重新下载图片
- 在Telegram中重新下载图片,确保文件完整且格式正确。
- 如果图片依旧无法保存,尝试联系发送方重新发送。
- 重启设备
- 尝试重启设备,清理系统缓存,解决临时性问题。
- 重启后重新尝试保存图片。
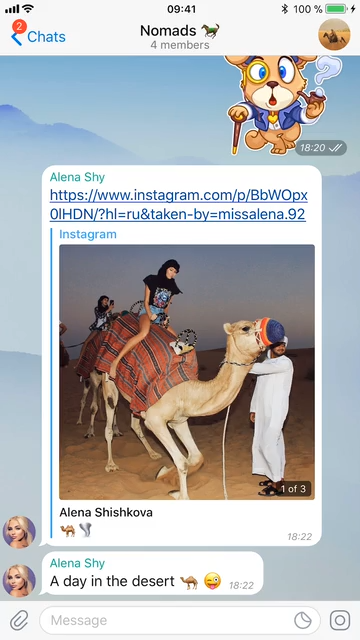
提高图片保存效率的技巧
使用快捷操作
- 长按保存
- 在聊天对话中找到要保存的图片,长按图片,弹出操作菜单。
- 选择“保存到相册”选项,快速保存图片,无需进入全屏模式。
- 批量选择和保存
- 在Telegram聊天中,点击右上角的“…”或菜单按钮。
- 选择“多选”模式,批量选择多张图片,然后统一保存到相册,提高效率。
- 快捷手势
- 在最新版本的Telegram中,支持手势操作,例如快速滑动保存图片。
- 熟悉这些手势,可以大大减少操作步骤,提升保存速度。
设置优先级保存选项
- 自动保存媒体
- 进入Telegram“设置”菜单,选择“数据和存储”。
- 启用“自动下载媒体”选项,并设置“照片”在使用移动数据和Wi-Fi时自动下载。
- 确保在每个网络条件下都选择“照片”,这样所有接收到的图片都会自动保存到相册。
- 选择性自动保存
- 在“数据和存储”设置中,进一步配置“自动保存媒体”的细化选项。
- 选择仅自动保存来自特定聊天、群组或频道的图片,避免不必要的媒体文件占用存储空间。
- 定期清理相册
- 定期检查和清理相册中不需要的图片,保持相册整洁,便于管理。
- 使用第三方清理工具,自动识别和删除重复或模糊的照片。
- 优先下载高质量图片
- 在“数据和存储”设置中,选择优先下载高质量图片,确保保存的图片具备最佳清晰度。
- 适当调整自动下载的图片质量设置,以平衡存储空间和图片质量。
如何将纸飞机App设置为中文?
打开纸飞机App,进入设置,选择“语言”选项,然后选择“中文”即可将界面语言切换为中文。
纸飞机App的中文版本在哪里下载?
你可以在App Store或Google Play中搜索“纸飞机”或“Telegram”,下载并安装应用,安装后可在设置中选择中文。
纸飞机中文版如何添加好友?
打开纸飞机App,点击右上角的搜索图标,输入好友的用户名或电话号码,找到好友后点击添加即可。
如何在纸飞机中文版中创建群组?
打开纸飞机App,点击右上角的菜单按钮,选择“新建群组”,输入群组名称并添加成员,最后点击创建。
纸飞机中文版如何设置隐私选项?
进入纸飞机App的设置,选择“隐私和安全”,可以设置谁能看到你的电话号码、最后上线时间、以及是否允许添加到群组等。
纸飞机中文版如何发送文件?
在聊天窗口中点击“附件”图标,选择要发送的文件,然后点击发送按钮,文件将自动上传并发送给对方。