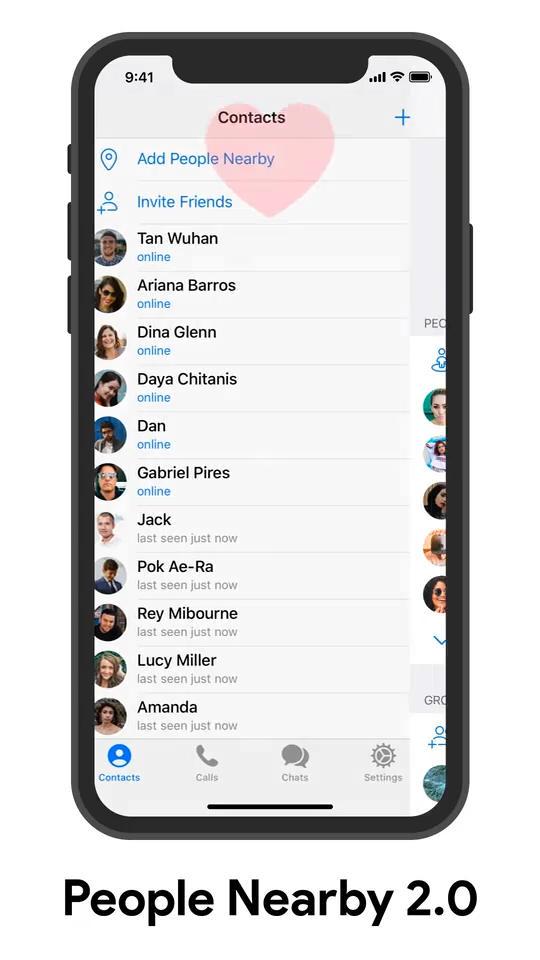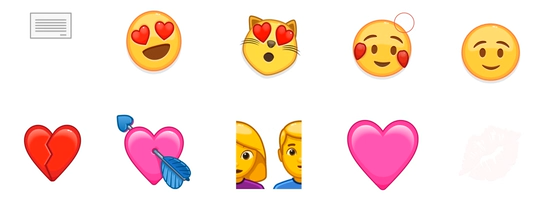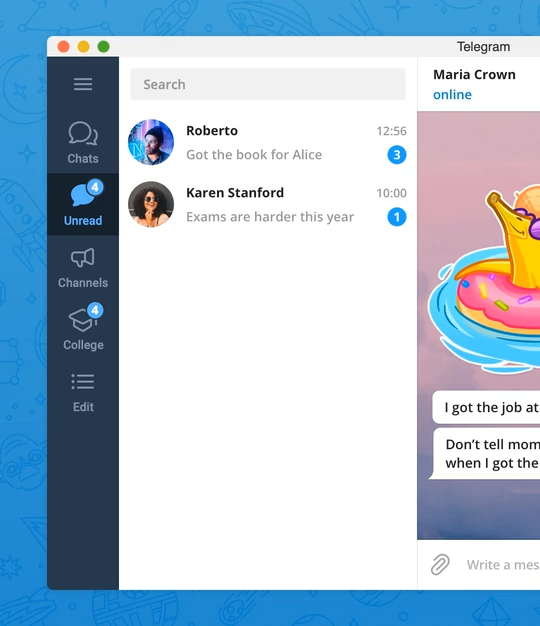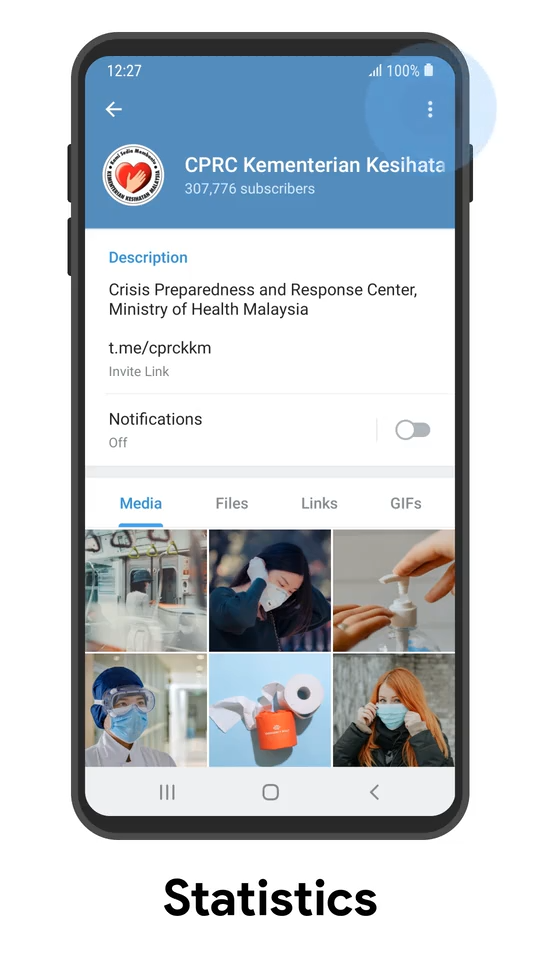保存单张图片的方法
点击图片打开预览
在Telegram群组中,保存单张图片是一个简单的过程。首先,你需要点击图片以打开预览窗口。
- 步骤说明:
- 找到图片:在聊天窗口中,找到你想要保存的图片。
- 点击图片:点击图片消息,图片会在全屏模式下打开,进入预览窗口。
- 预览窗口功能:
- 查看图片细节:在预览窗口中,你可以查看图片的完整细节,放大或缩小图片,查看特定部分。
- 下载按钮:预览窗口通常会显示一个下载按钮,方便用户直接保存图片。
长按图片并选择保存选项
保存图片的下一步是通过长按图片并选择保存选项。
- 步骤说明:
- 长按图片:在预览窗口或聊天窗口中,长按你想要保存的图片,等待弹出选项菜单。
- 选择保存选项:在弹出的选项菜单中,选择“保存到相册”或“保存到设备”,具体选项名称可能因设备和应用版本有所不同。
- 操作结果:
- 图片保存成功:选择保存选项后,图片会自动保存到设备的默认存储位置,如手机的相册或电脑的下载文件夹。
- 查看已保存图片:保存成功后,你可以通过设备的图库或文件管理器查看已保存的图片。
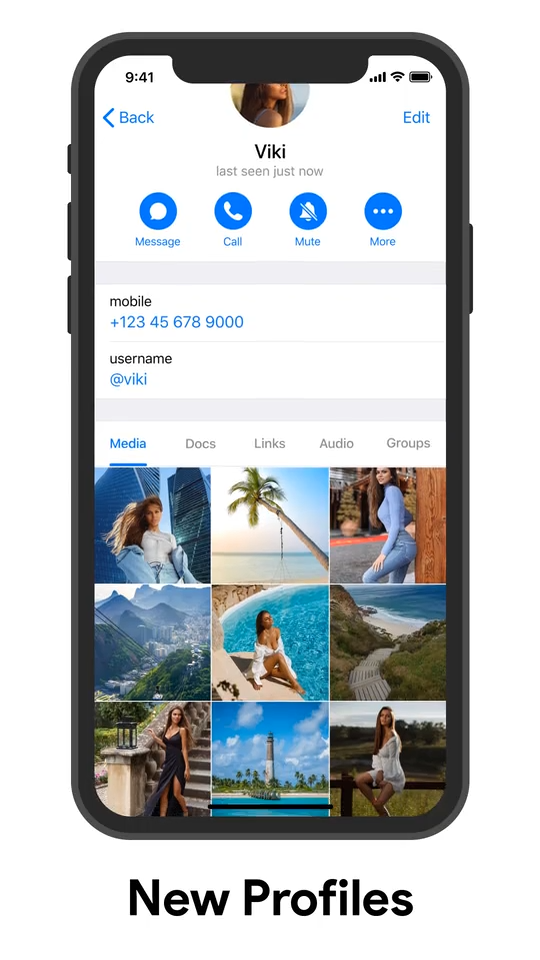
批量保存图片的方法
进入媒体、链接和文件页面
批量保存Telegram群组中的图片需要先进入“媒体、链接和文件”页面,这里会列出群组中所有的多媒体内容。
- 步骤说明:
- 打开聊天信息页面:在群组聊天窗口,点击顶部的群组名称或头像,进入群组信息页面。
- 选择“媒体、链接和文件”选项:在群组信息页面,找到并点击“媒体、链接和文件”选项,进入媒体管理页面。
- 页面功能:
- 查看所有图片:在“媒体、链接和文件”页面,你可以看到群组中所有发送和接收的图片、视频和文件。
- 快速浏览:通过滚动浏览所有媒体内容,找到你想要批量保存的图片。
选择并保存多张图片
进入“媒体、链接和文件”页面后,可以选择并保存多张图片。
- 步骤说明:
- 进入选择模式:在“媒体、链接和文件”页面,点击右上角的选择图标(通常是一个复选框或多选图标),进入多选模式。
- 选择图片:点击每张你想保存的图片,选中的图片会显示一个勾选标记。你可以一次选择多张图片进行批量保存。
- 保存选项:
- 选择保存路径:在选择完图片后,点击页面底部或右上角的保存按钮。系统会提示你选择保存路径,通常可以选择保存到设备的相册或特定文件夹。
- 确认保存:确认保存路径后,点击确认按钮,所选图片会自动保存到指定位置。
- 操作结果:
- 批量保存成功:图片会按顺序保存到设备的相册或指定文件夹中,你可以通过图库或文件管理器查看已保存的图片。
- 查看已保存图片:保存成功后,打开设备的图库应用或文件管理器,查看已批量保存的图片,确保所有选择的图片都已成功保存。